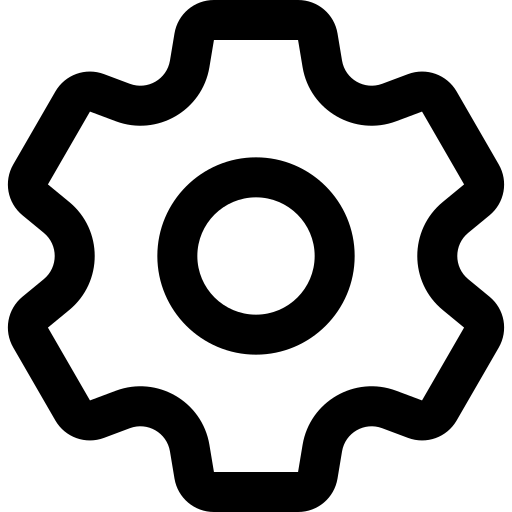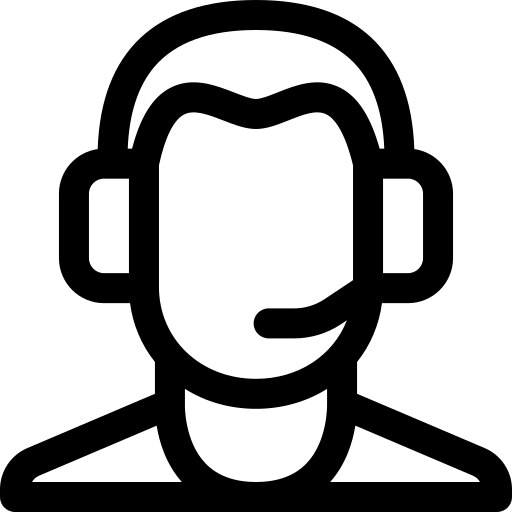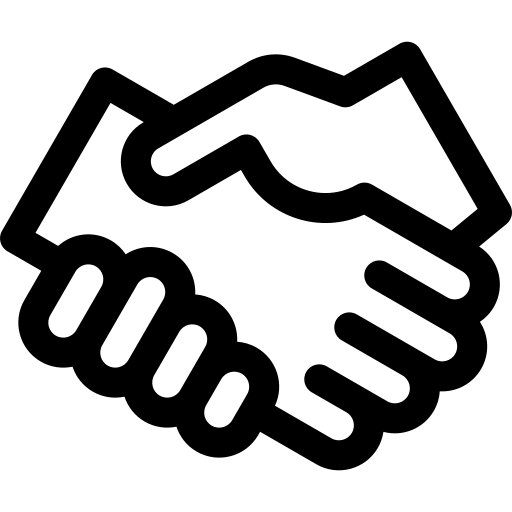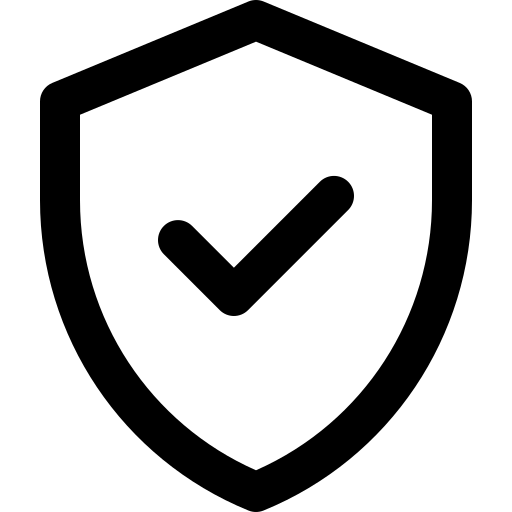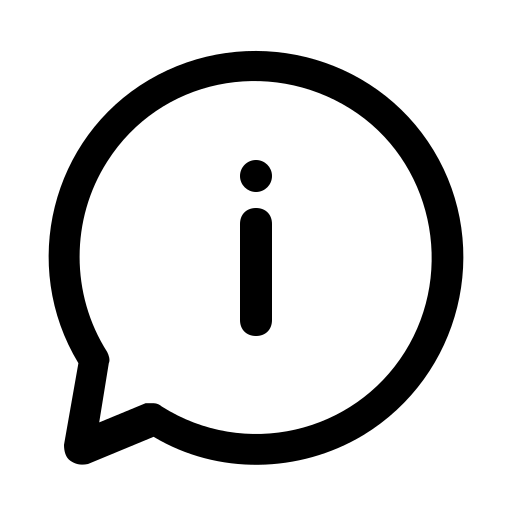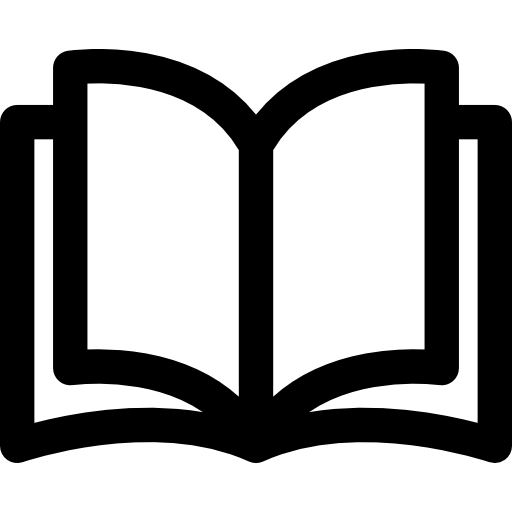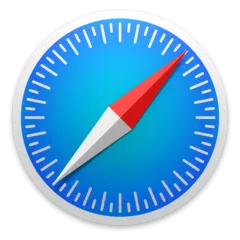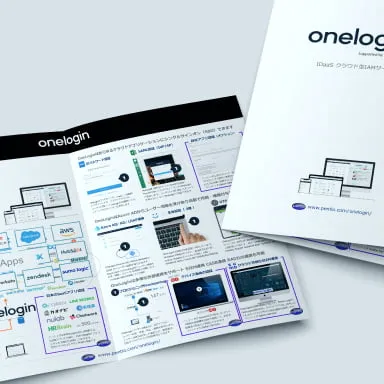拡張機能
browser extension
フォーム認証を行うためにはエクステンション(拡張機能、アドオン)をインストールする必要があります。
※OneLoginブラウザ拡張機能はスマートフォンでは使用できません。
※2023年3月10日をもって、Internet Explorer 11はサポート対象外となりました。Microsoft EdgeのIEモードにつきましてもサポート対象外となります。詳しくはこちらをご確認ください(ペンティオ ヘルプセンターへ遷移します)。
Google Chrome
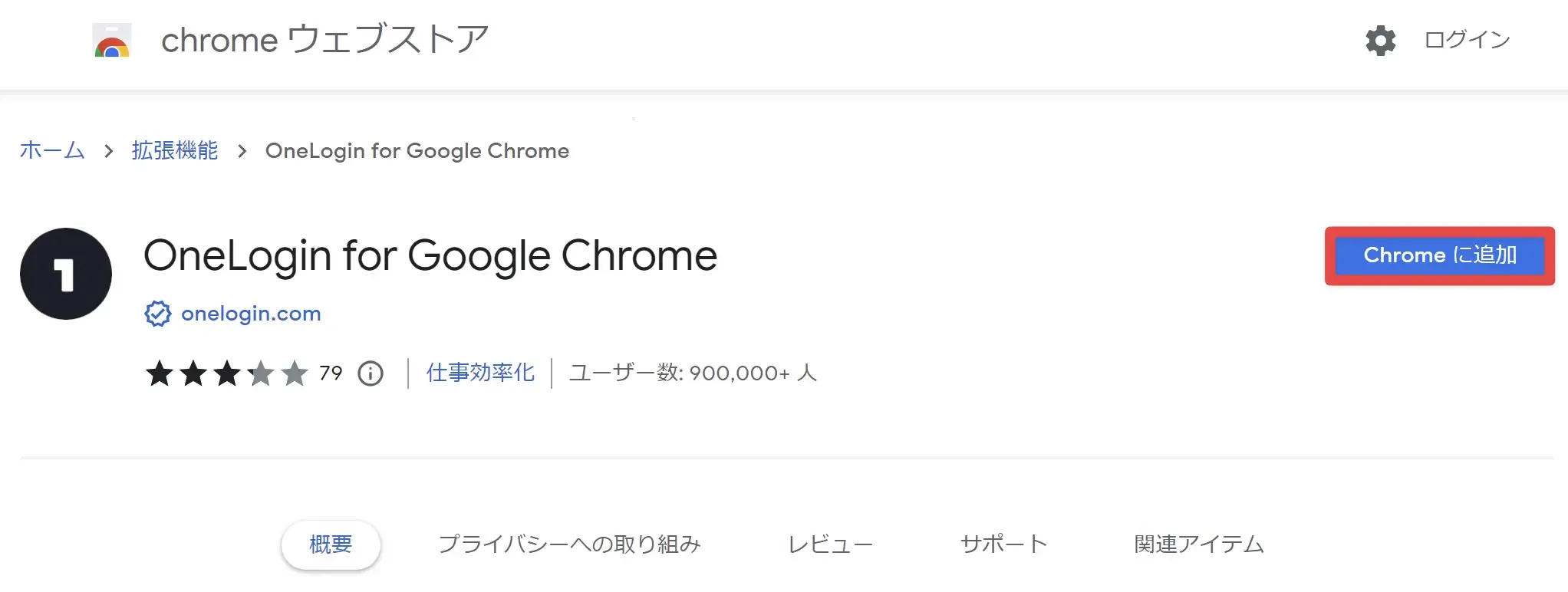
1. 上記「ダウンロード」ボタンをクリックします。Chrome ウェブストアのダウンロード画面が表示されますので、「Chromeに追加」をクリックします。
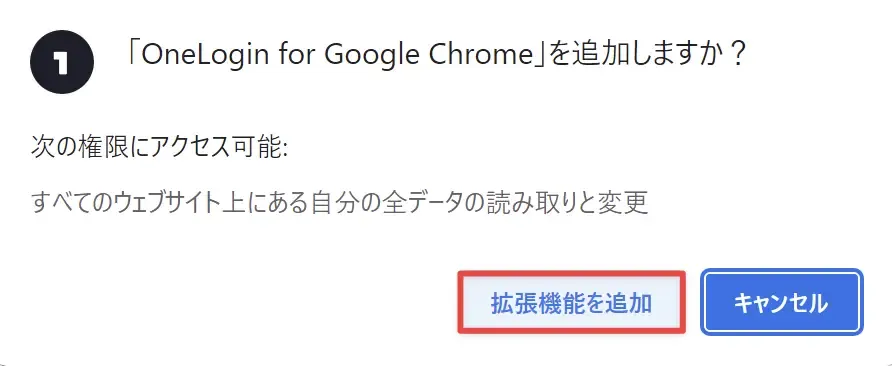
2. 拡張機能の追加について確認が表示されますので、「拡張機能の追加」をクリックします。
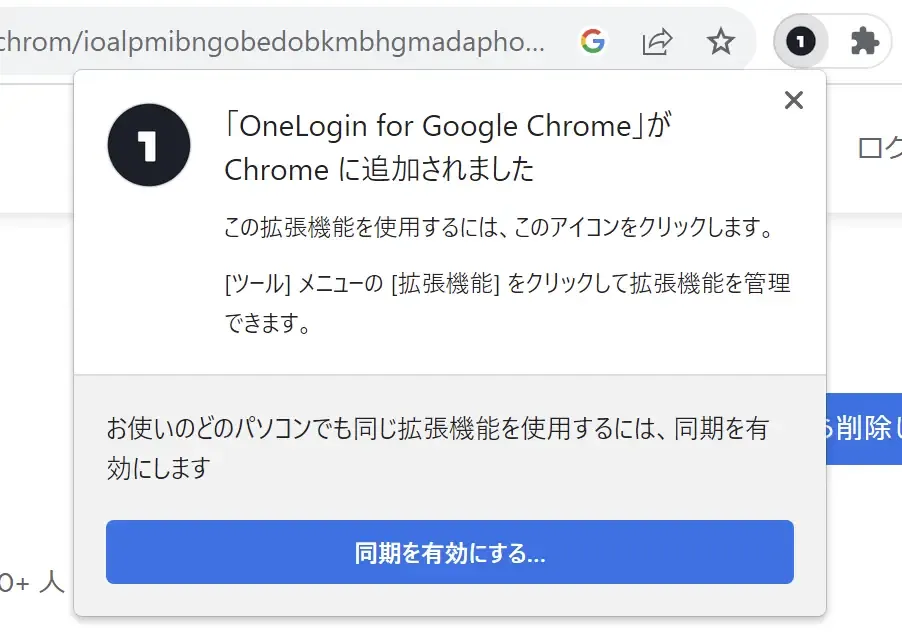
3. 拡張機能の追加が完了いたしますと、OneLoginのアイコンが表示されます。
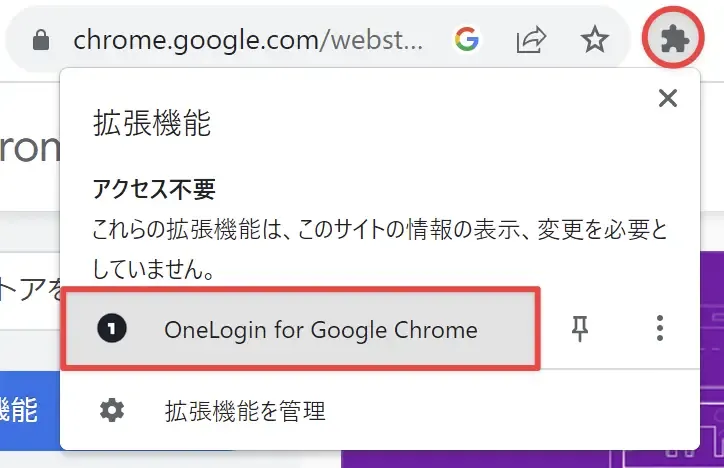
4. OneLoginの拡張機能を使用する際、URL検索欄の右に表示されている拡張機能のアイコンをクリックし、その中からOneLogin for Google Chromeをクリックしていただくことで使用できます。
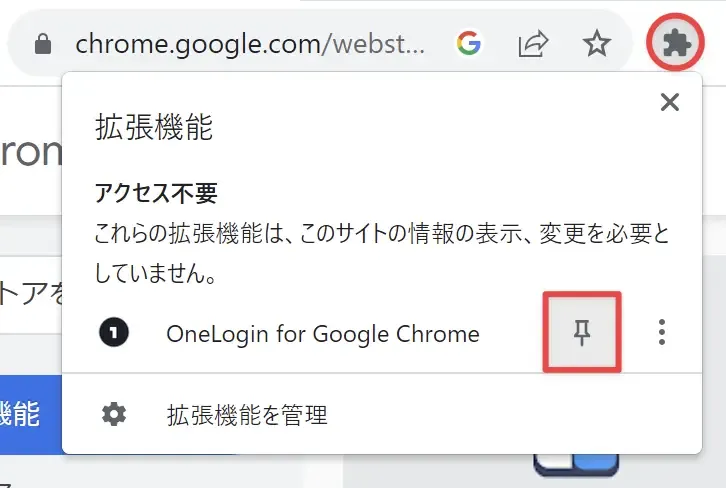
5. ツールバーに表示させる場合は拡張機能のアイコンをクリックし、OneLogin for Google Chrome右にあるピンのアイコンをクリックします。
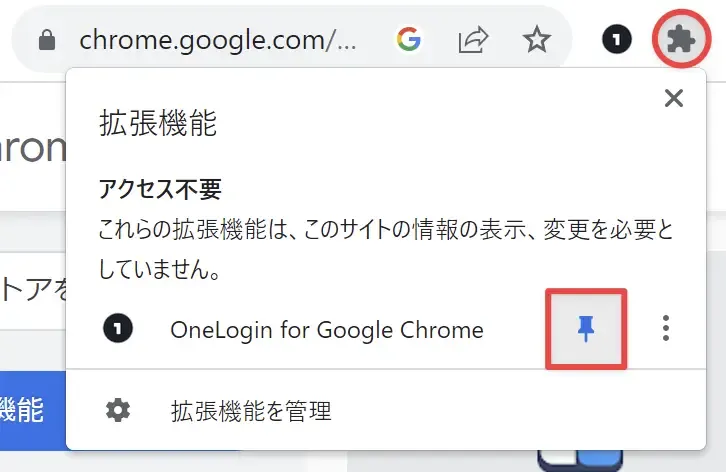
6. ツールバーにOneLoginのアイコンが表示されます。
表示されているOneLoginアイコンをクリックしますと、拡張機能が使用できます。
以上で拡張機能のインストールは完了です。
Microsoft Edge
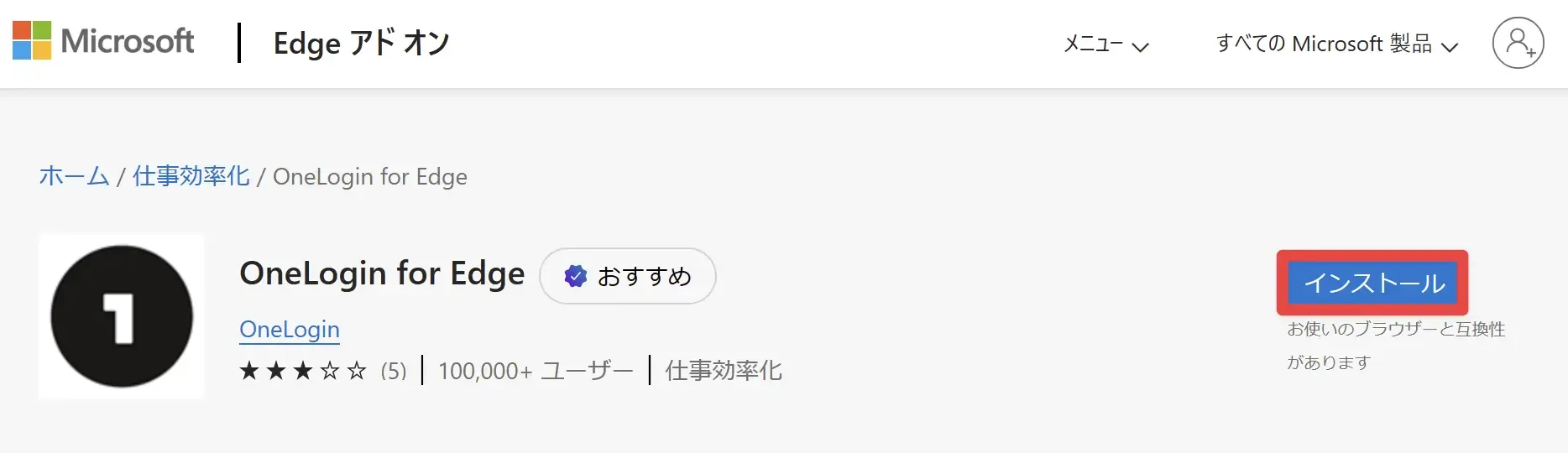
1. 上記「ダウンロード」ボタンをクリックします。ストアのダウンロード画面が表示されますので、「インストール」をクリックします。
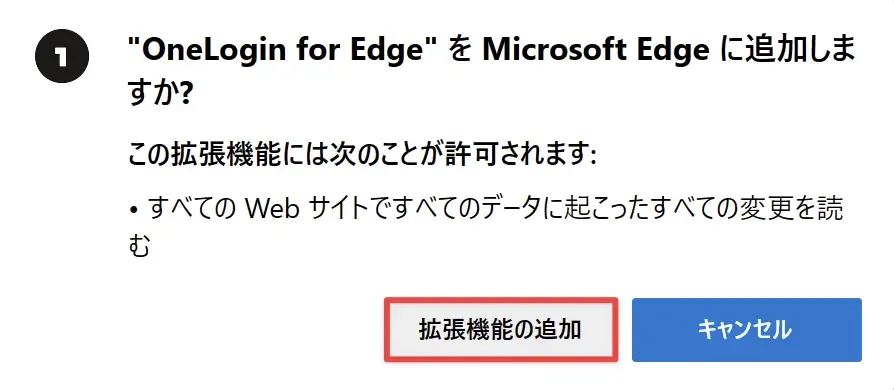
2. 拡張機能の追加について確認が表示されますので、「拡張機能の追加」をクリックします。
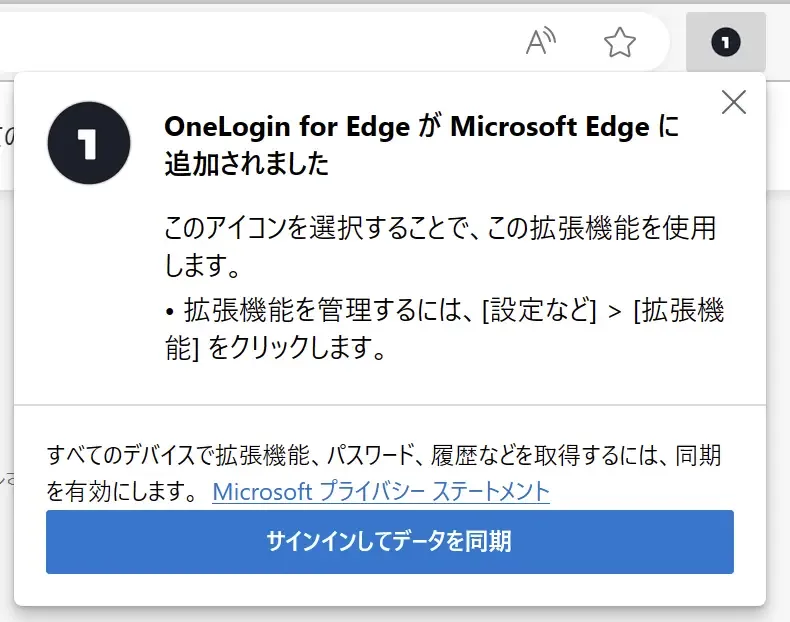
3. 拡張機能の追加が完了いたしますと、OneLoginのアイコンが表示されます。
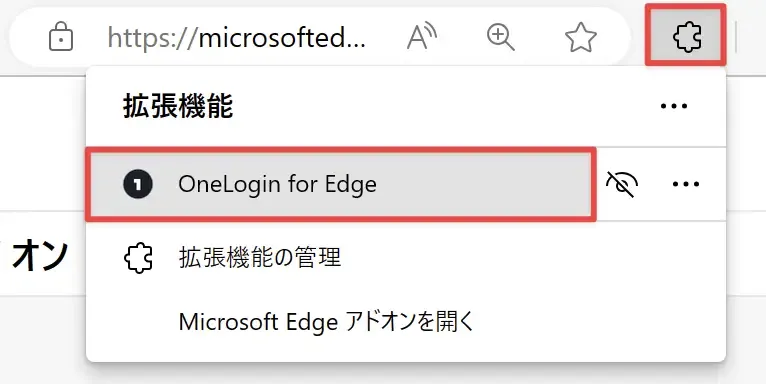
4. OneLoginの拡張機能を使用する際、URL検索欄の右に表示されている拡張機能のアイコンをクリックし、その中からOneLogin for Edgeをクリックしていただくと使用できます。
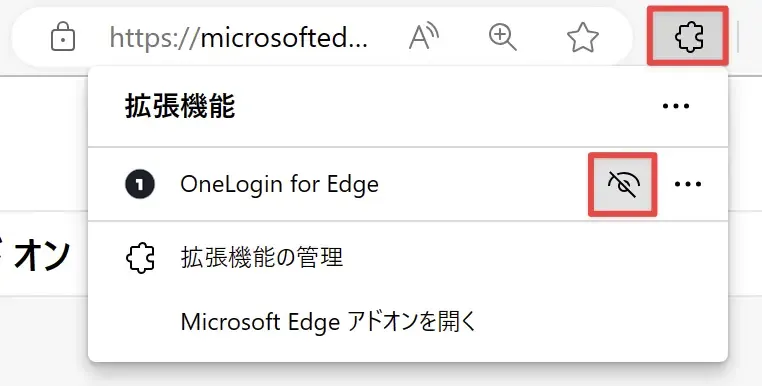
5. ツールバーにOneLoginの拡張機能を表示させる場合は拡張機能のアイコンをクリックし、OneLogin for Edgeの右にある目のアイコンをクリックします。
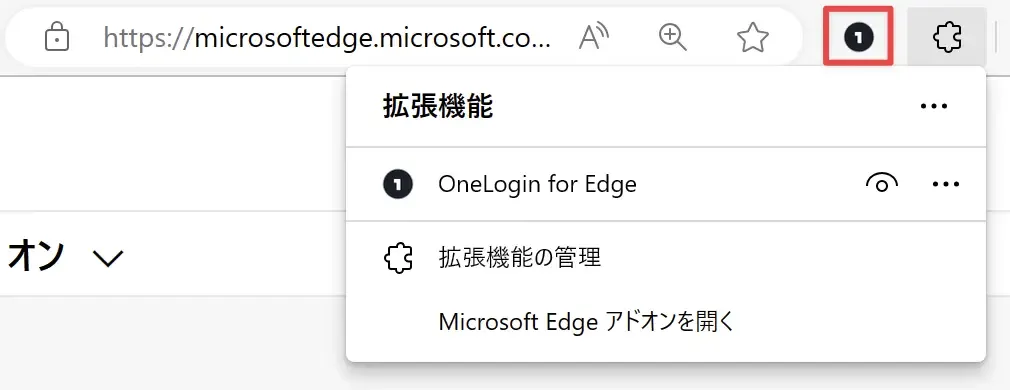
6. ツールバーにOneLoginのアイコンが表示されます。
表示されているOneLoginアイコンをクリックしますと、拡張機能が使用できます。
以上で拡張機能のインストールは完了です。
Firefox
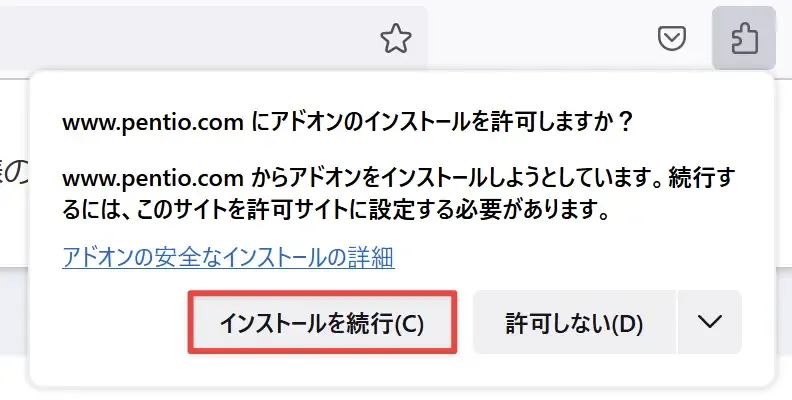
1. 上記「ダウンロード」ボタンをクリックします。ダウンロード完了後、拡張機能のインストールについて確認が表示されますので「インストールを続行」をクリックします。
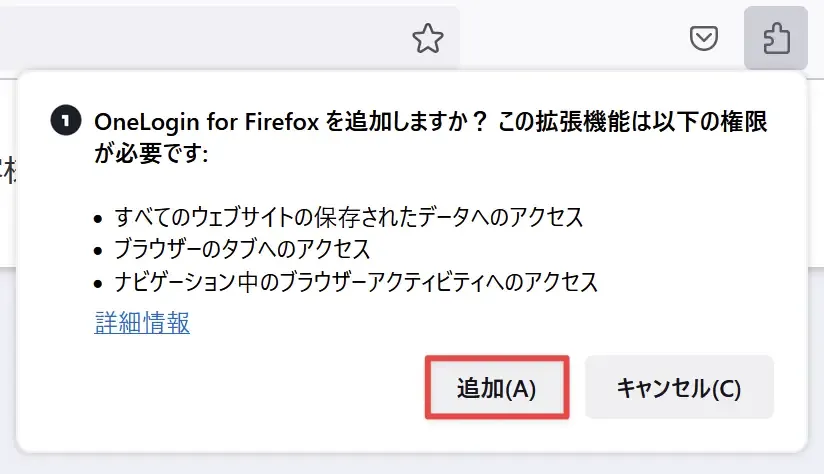
2. 拡張機能に必要な権限について確認されますので、「追加」をクリックします。
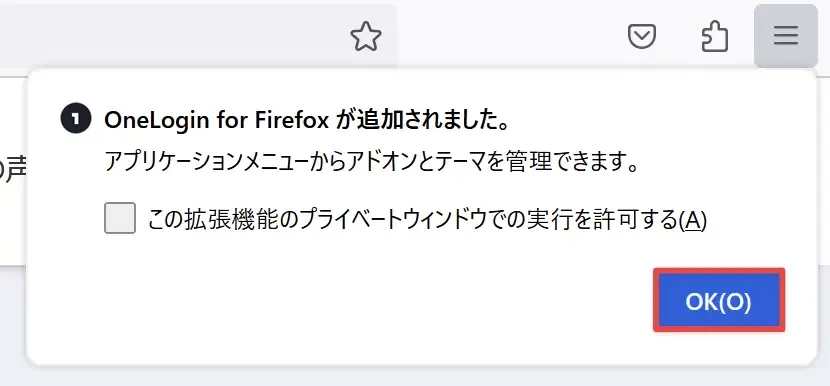
3. 拡張機能の追加が完了いたしますと「OK」をクリックします。
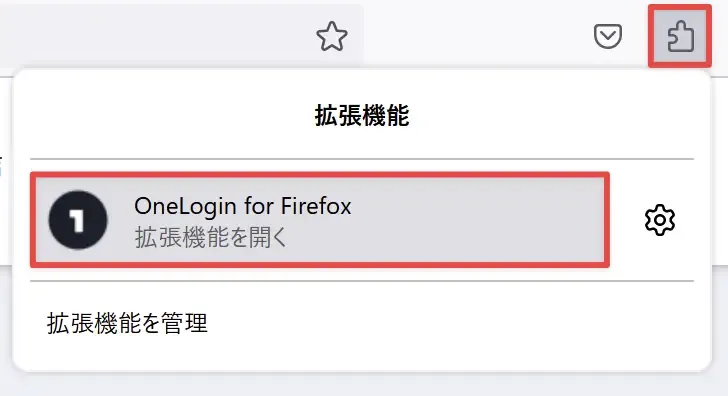
4. OneLoginへログインする際、拡張機能のアイコンをクリックすると拡張機能の一覧が表示され、その中からOneLogin for Firefoxをクリックしていただくと使用できます。
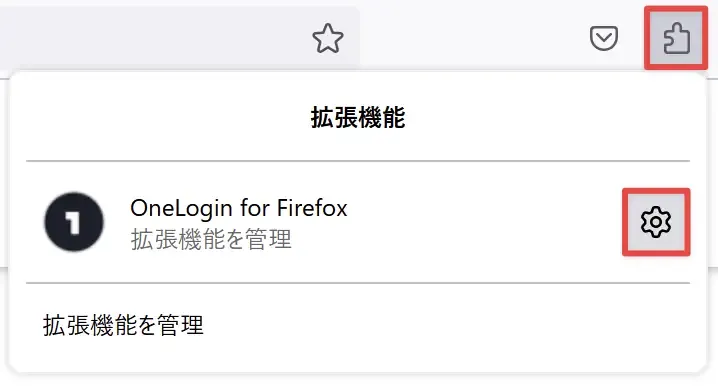
5. ツールバーにOneLoginの拡張機能を表示させる場合は拡張機能のアイコンをクリックし、OneLogin for Firefoxの右にある歯車のアイコンをクリックします。
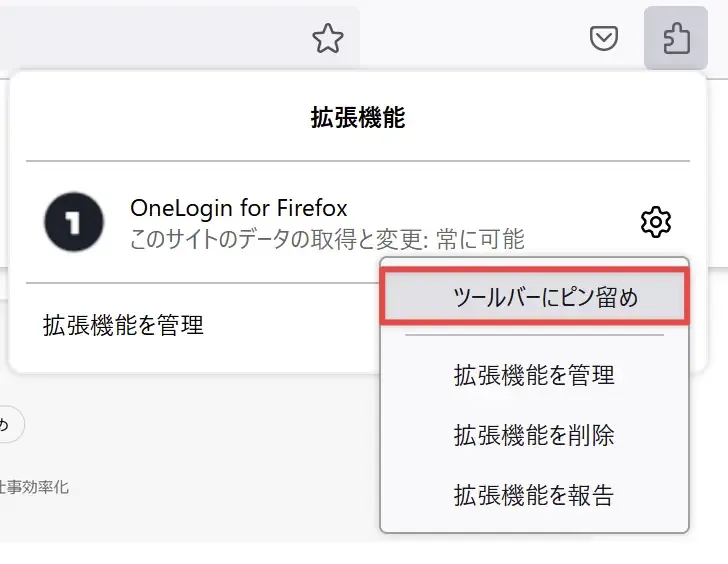
6. 「ツールバーにピン留め」をクリックします
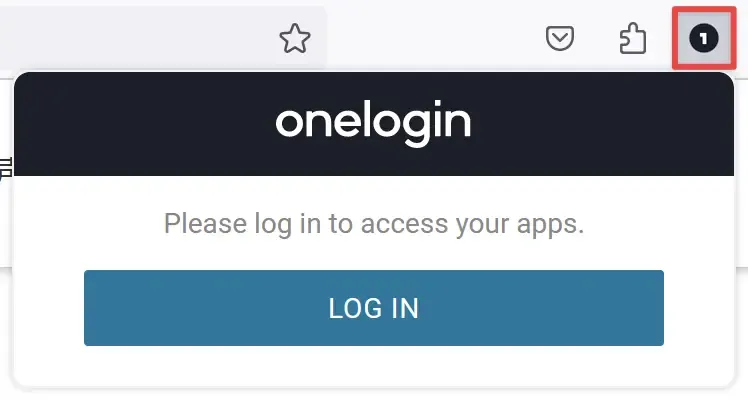
7. ツールバーにOneLoginのアイコンが表示されます。
表示されているOneLoginアイコンをクリックし、拡張機能を使用することが可能です。
以上でアドオンのインストールは完了です。
Safari
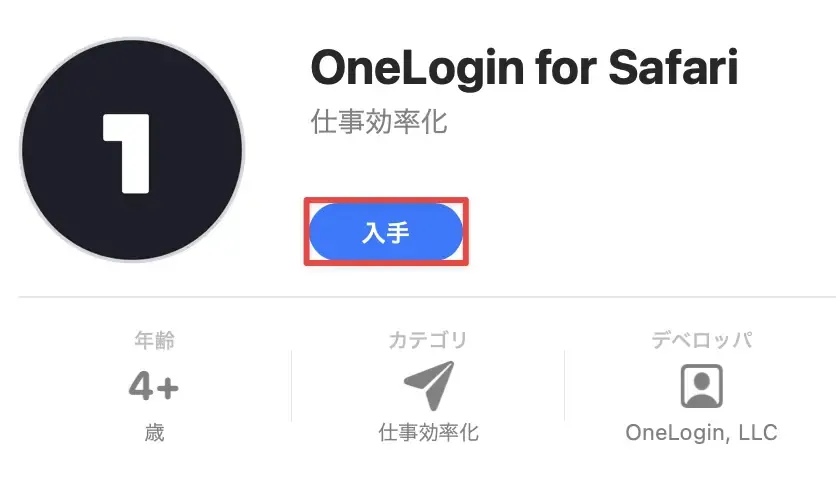
1. 上記「ダウンロード」ボタンをクリックします。App Storeが開きOneLoginの拡張機能のインストールページが表示されます。「入手」をクリックします。
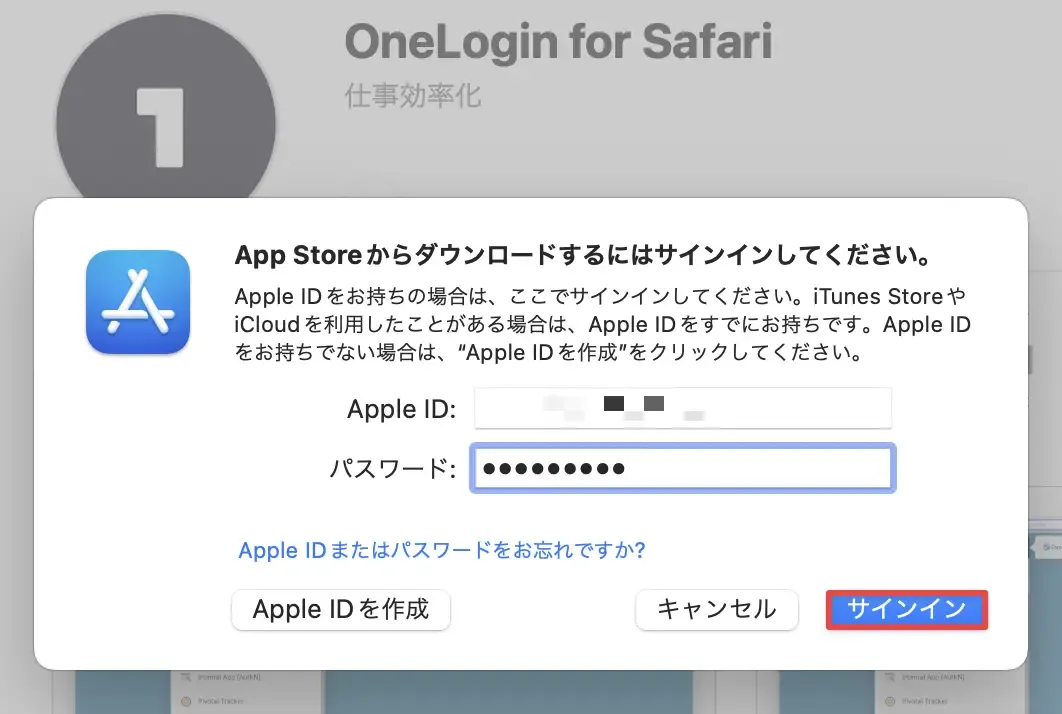
2. 「インストール」をクリックします。App IDへのサインインを要求されるので、Apple IDとパスワードを入力し「サインイン」をクリックします。
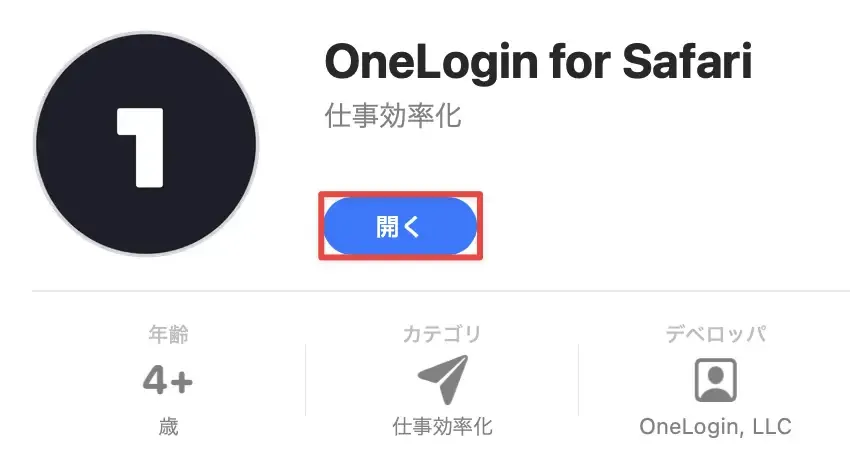
3. インストールが完了したら「開く」をクリックします。
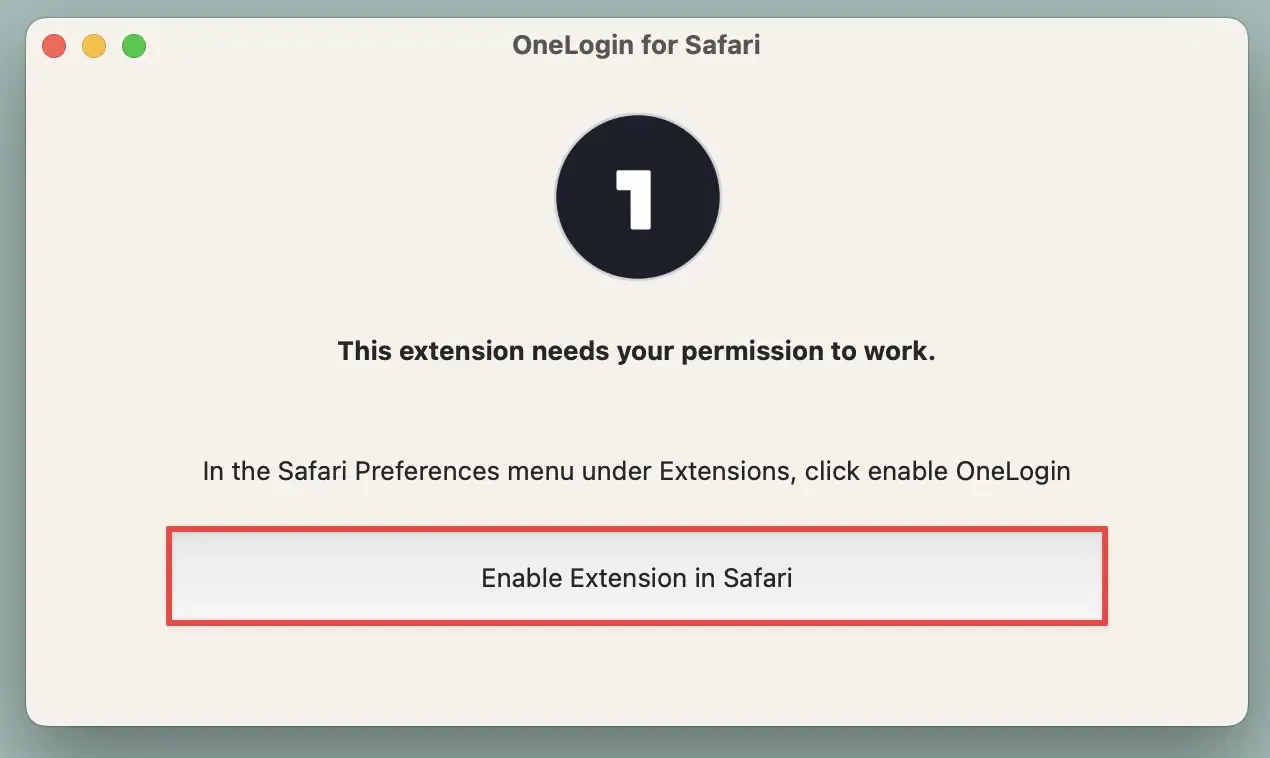
4. 拡張機能の追加について確認が表示されますので、「Enable Extension in Safari」をクリックします。
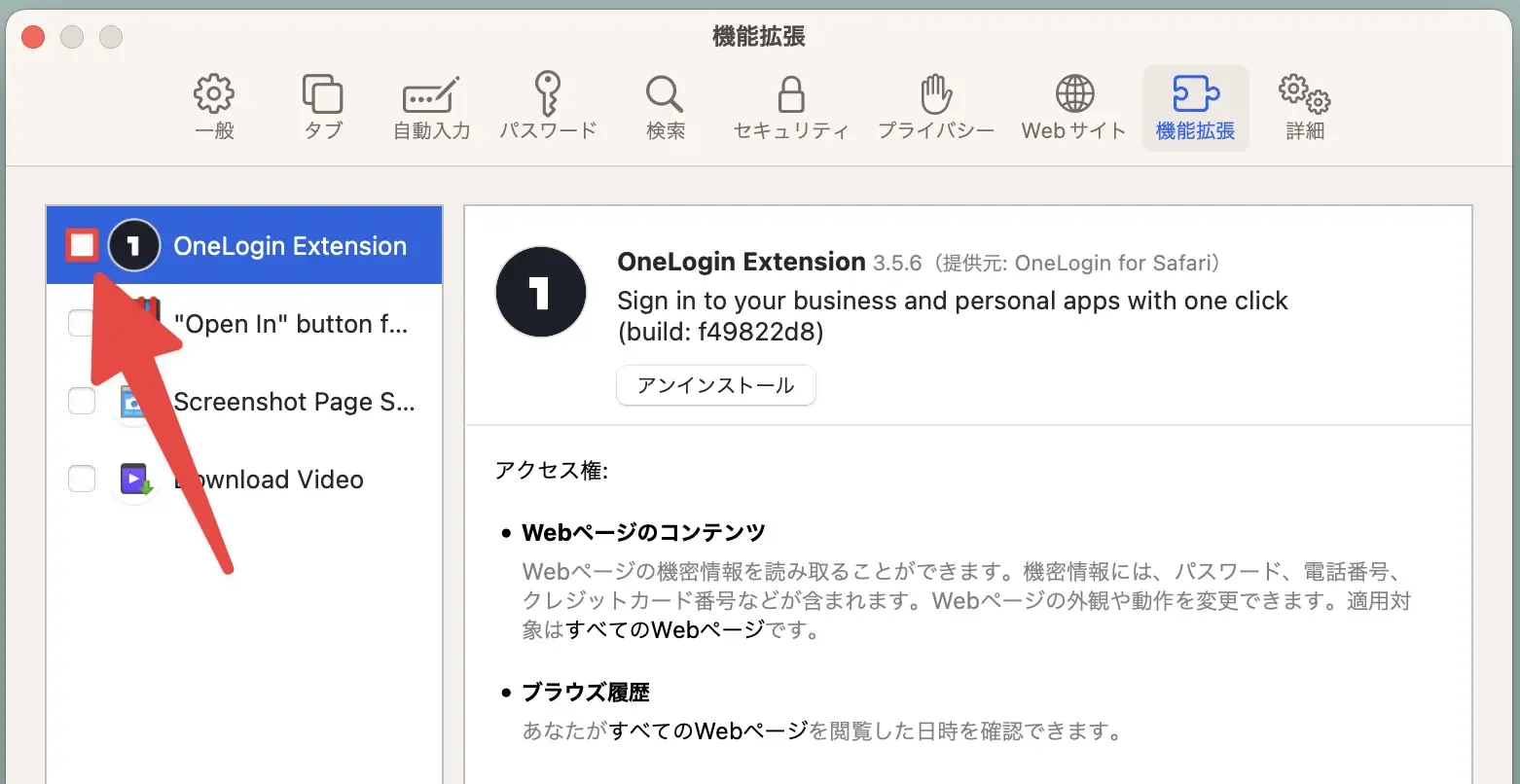
5. 拡張機能の設定ページが開きます。OneLoginの左にあるチェックボックスをクリックします。
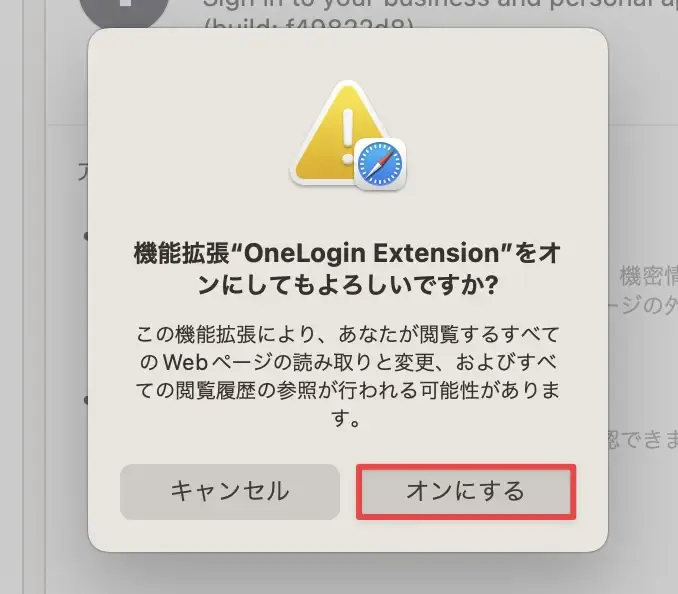
6. 拡張機能の使用について確認が表示されますので、「オンにする」をクリックします。
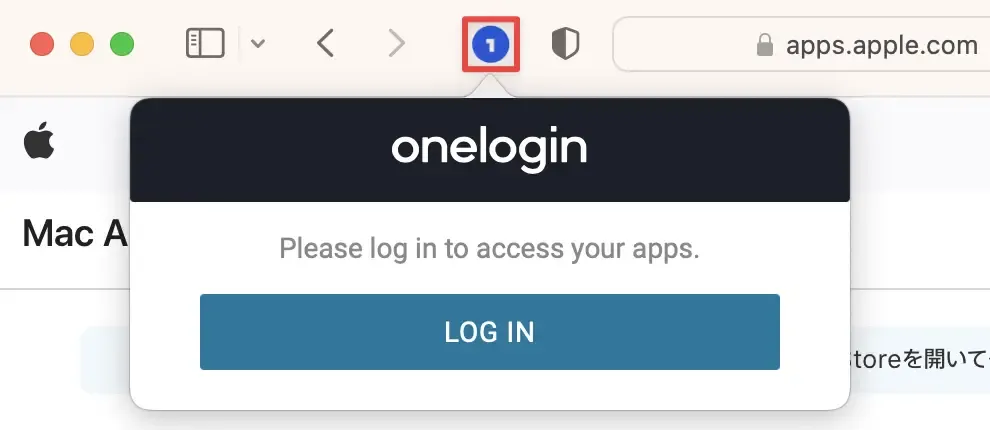
7. ツールバーにOneLogin のアイコンが表示されます。
表示されているOneLoginアイコンをクリックし、拡張機能を使用することが可能です。
以上で拡張機能のインストールは完了です。