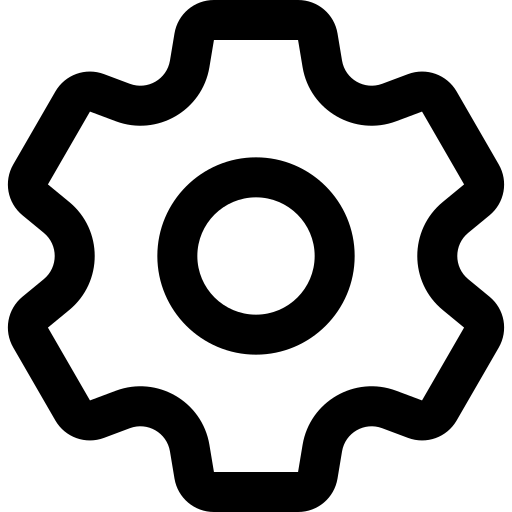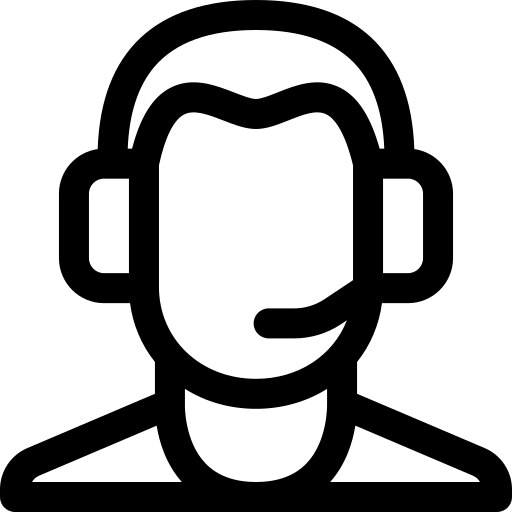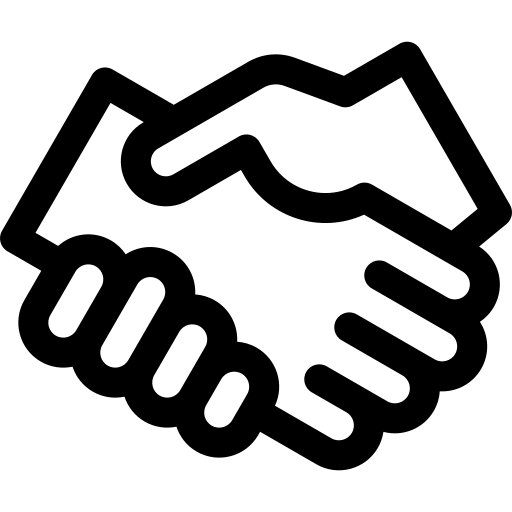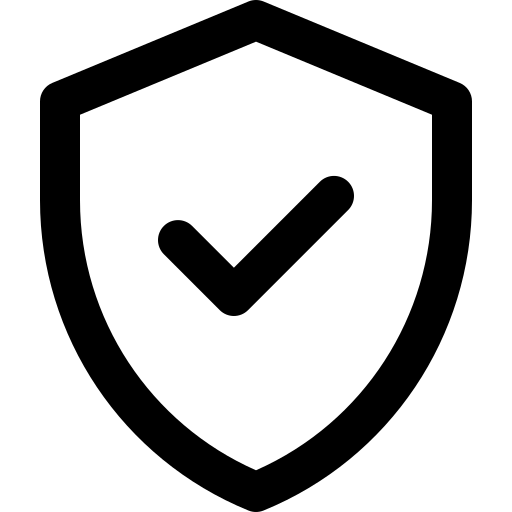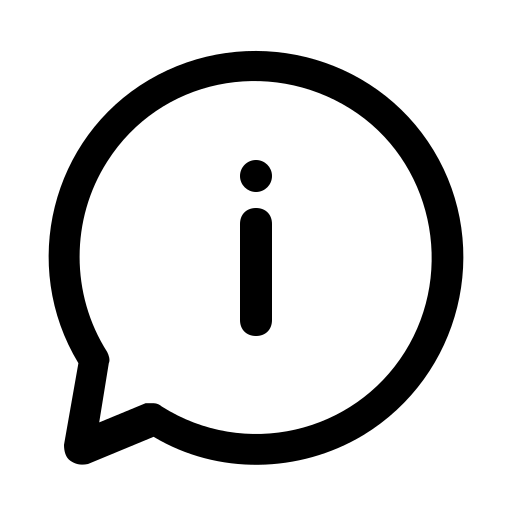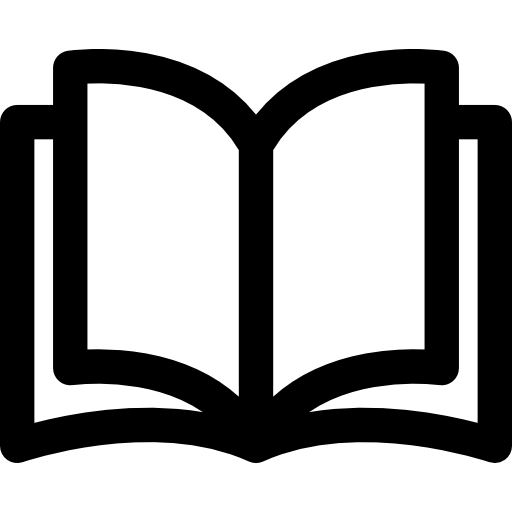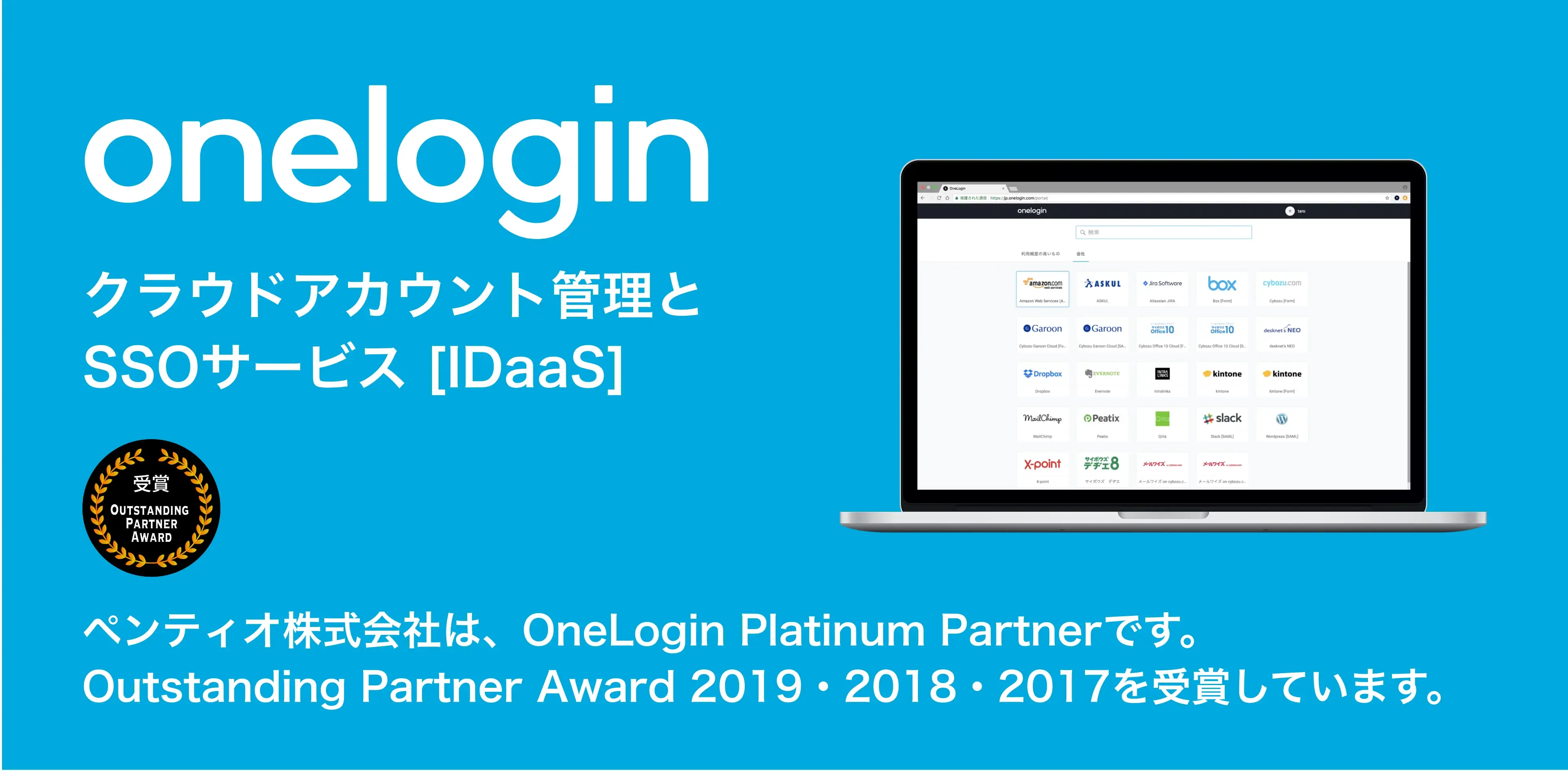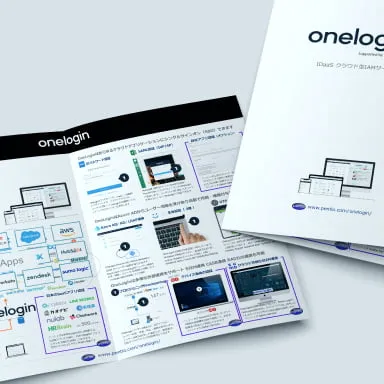OneLoginとAWSをSAML連携しSSOを実現する手順
OneLoginの認証要素にYubikeyを追加する | ペンティオ株式会社

Yubico OTPの初期設定についてはこちらのページを、FIDO認証をするための初期設定についてはこちらのページを参照してください。
管理者側の設定
はじめにOneLoginにおける管理者権限を持っていることをご確認ください。
Yubico OTP
ポリシーを作成する
- お使いのOneLoginの環境に移動し、管理者権限を持つアカウントでログインします。
- 管理者アイコンの隣にある管理ボタンをクリックして管理ページに移動します。
- Security >> Authentication Factorsに移動します。
- 「New Auth Factor」をクリックします。
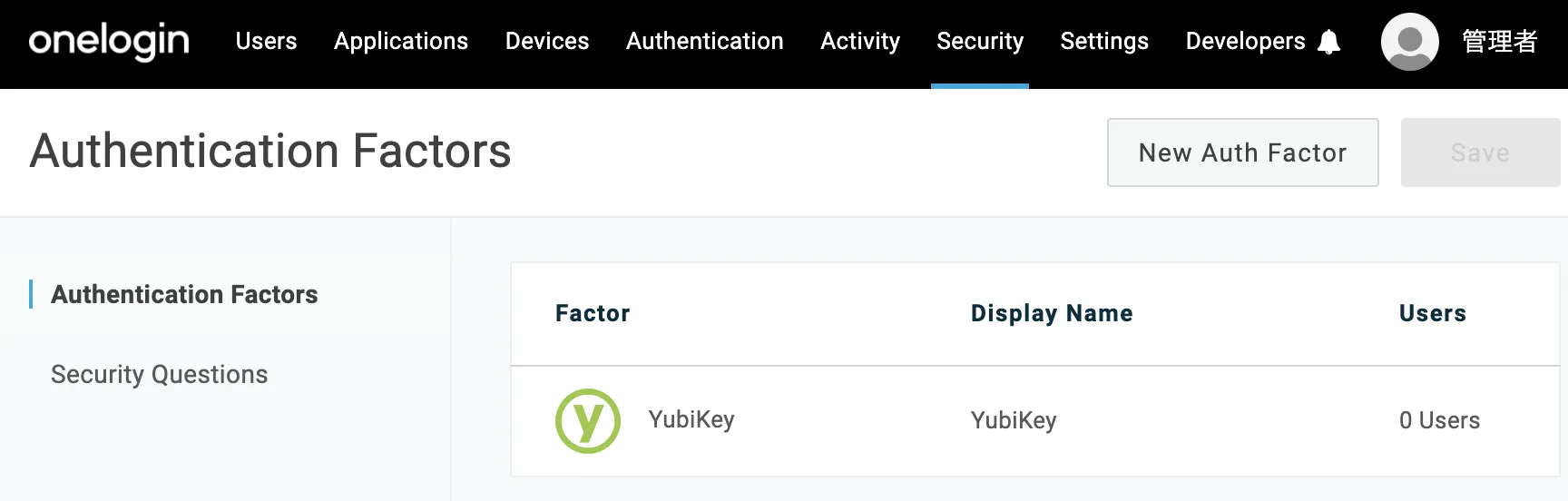
- 「YubiKey」を選択します。
- 必要があればUser Descriptionに説明文を加えます。
- 入力が完了したら「Save」をクリックします。
以上で認証要素にYubico OTPが追加できました。
ユーザーポリシーの設定
- Security >> Policiesに移動します。
- 「New User Policy」をクリックします。
- 画面左上部の「Policies」に任意のポリシー名を入力します。
- ページ左側のMFAタブをクリックします。
- One-time passwordsで「OTP Auth Required」にチェックを入れることで、ユーザーがOneLoginにログインするときにMFAが要求されるようになります。
- MFAとしてYubico OTPを使えるようにするために「YubiKey」にチェックを入れます。
- 同じページの下部にあるEnforcement Settingsで「OTP required for」でOTPを要求するユーザー、「OTP required at」でOTPを要求する頻度を選択します。
- ページ左側のAccount Recoveryタブをクリックします。
- Select Factors Availableで「YubiKey」にチェックを入れることでユーザーがパスワードリセットをするときにもYubico OTPが使えます。
- 設定が完了したら「Save」をクリックします。
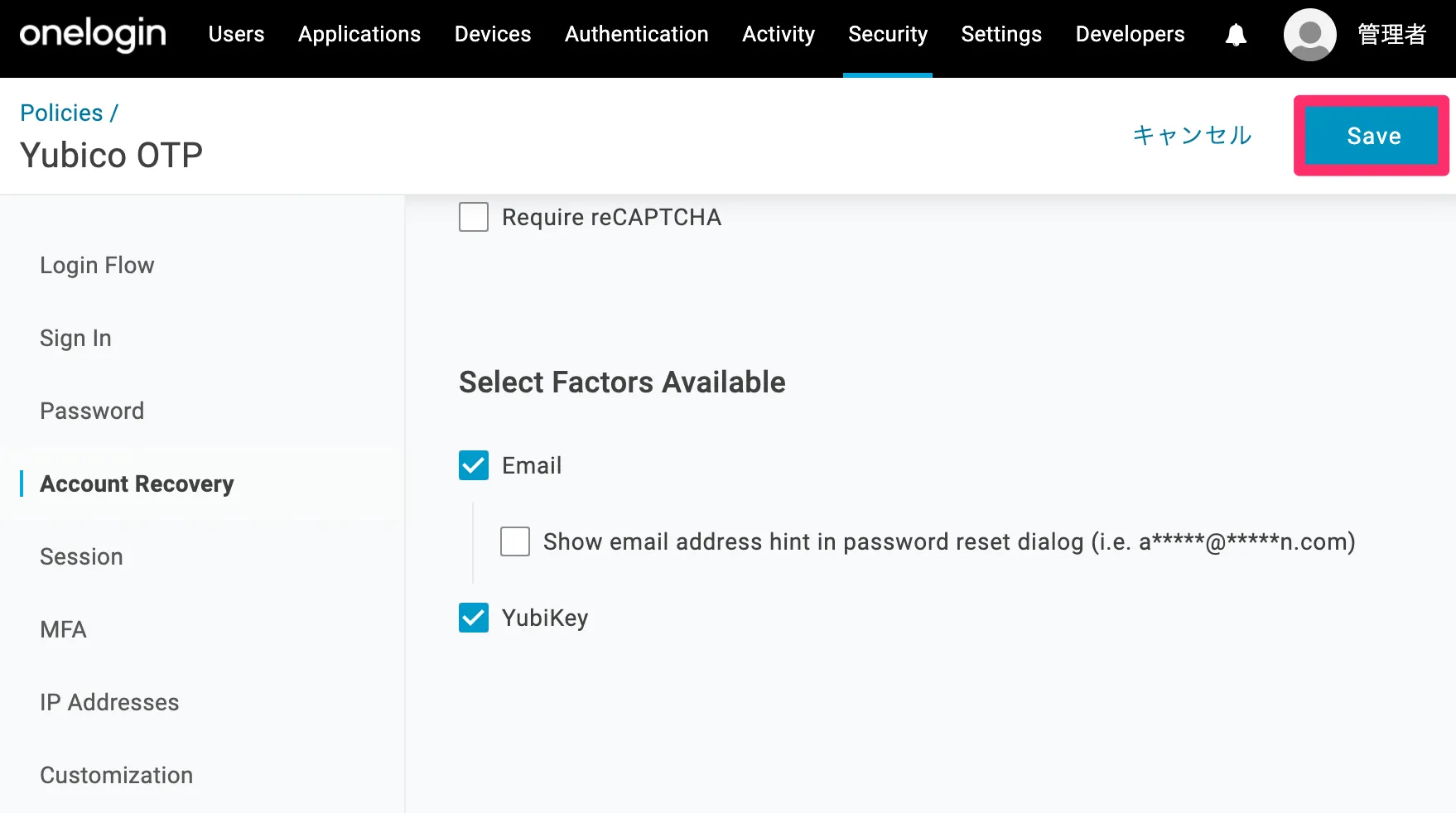
以上でユーザーポリシーの設定は完了です。
FIDO認証
ポリシーを作成する
- お使いのOneLoginの環境に移動し、管理者権限を持つアカウントでログインします。
- 管理者アイコンの隣にある管理ボタンをクリックして管理ページに移動します。
- Security >> Authentication Factorsに移動します。
- 「New Auth Factor」をクリックします。
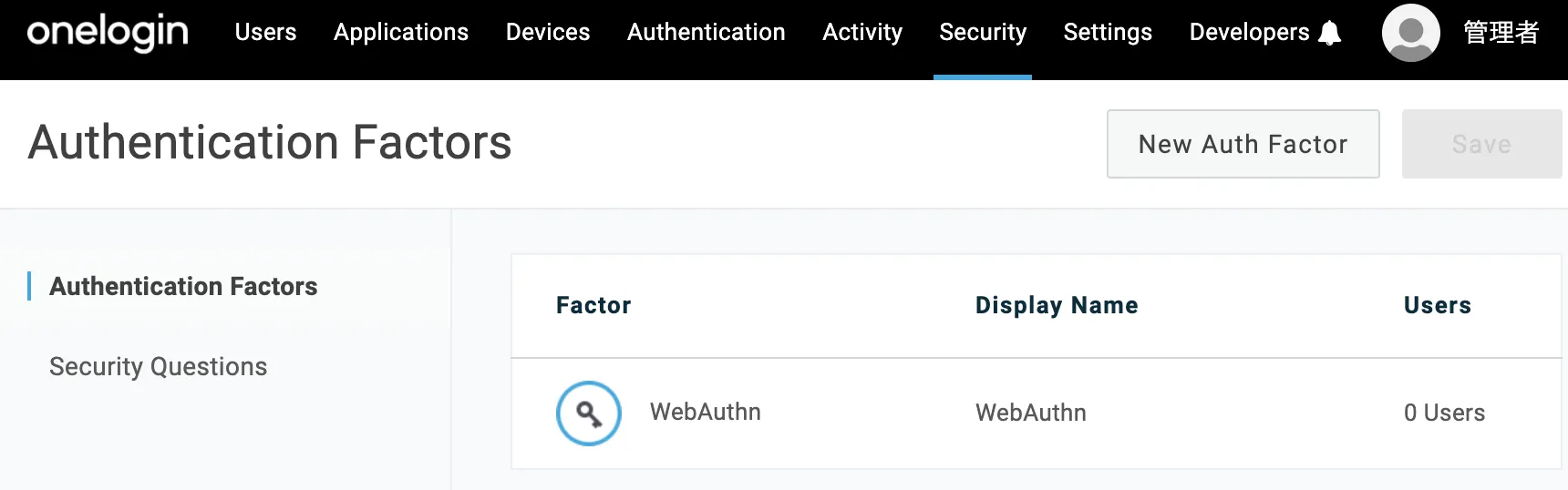
- 「WebAuthn」を選択します。
- 必要があればUser Descriptionに説明文を加えます。
- 入力が完了したら「Save」をクリックします。
以上で認証要素にFIDO認証が追加できました。
ユーザーポリシーの設定
- Security >> Policiesに移動します。
- 「New User Policy」をクリックします。
- 画面左上部の「Policies」に任意のポリシー名を入力します。
- ページ左側のMFAタブをクリックします。
- One-time passwordsで「OTP Auth Required」にチェックを入れることで、ユーザーがOneLoginにログインするときにMFAが要求されるようになります。
- MFAとしてYubiKeyのFIDO認証を使えるようにするために「WebAuthn」にチェックを入れます。
- 同じページの下部にあるEnforcement Settingsで「OTP required for」でどのユーザーにOTPを要求するか、「OTP required at」でどの頻度でOTPを要求するかを選択します。
- ページ左側のAccount Recoveryタブをクリックします。
- Select Factors Availableで「WebAuthn」にチェックを入れることでユーザーがパスワードリセットをするときにもYubiKeyのFIDO認証が使えます。
- 設定が完了したら「Save」をクリックします。
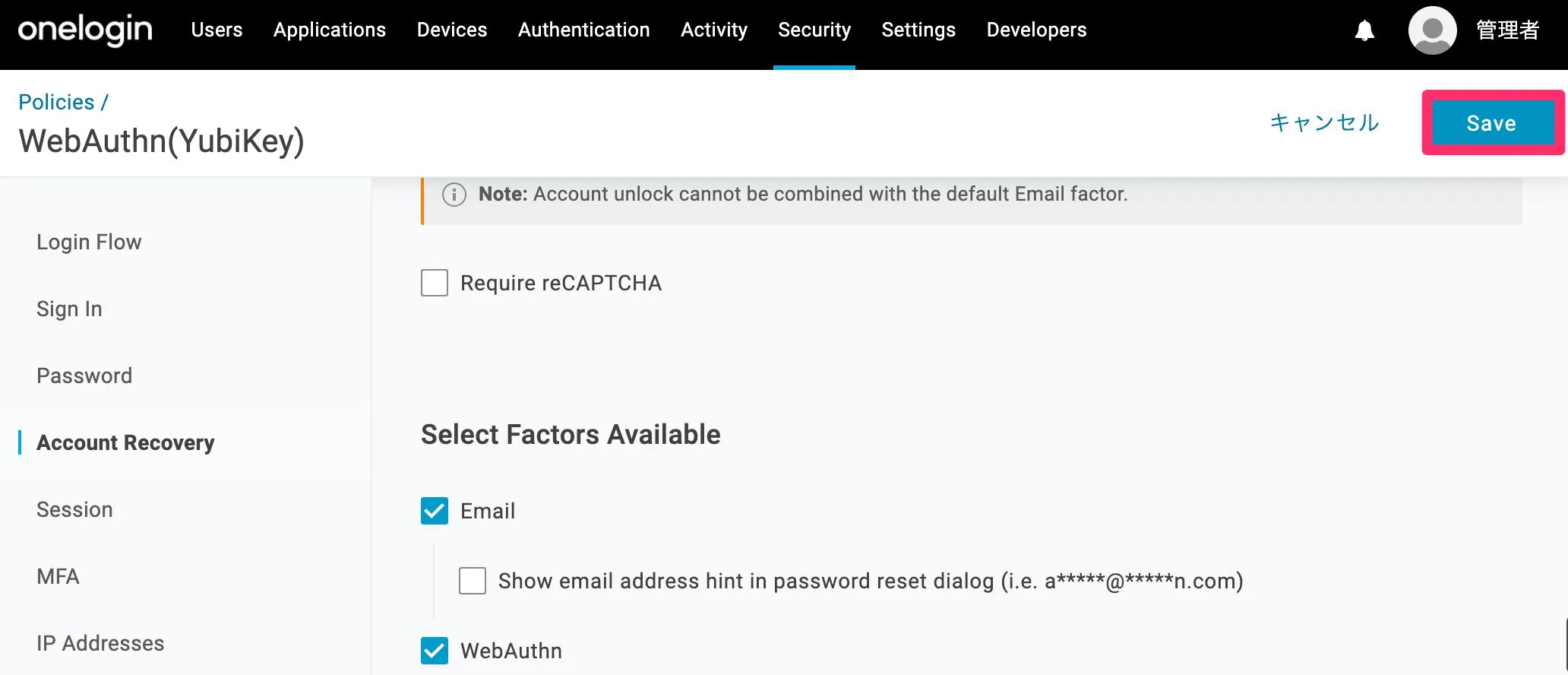
以上でユーザーポリシーの設定は完了です。
ユーザー側の設定
Yubico OTP
はじめにOneLogin管理者がYubiKeyを認証要素として設定していること、OneLogin管理者がポリシーでログイン時にMFAを必須としていることをご確認ください。
One LoginのMFAとしてYubico OTPを設定する方法
- YubiKey Manager >> Interfacesを開き、OTPを有効にします。
- お使いのOneLoginの環境に移動し、OneLoginのユーザー名を入力します。
- パスワードを入力します。
- 2要素認証の登録が求められるので、「セットアップを始める」をクリックします。
- 認証要素を選ぶ画面が表示されるので、「YubiKey」を選択します。
- YubiKeyの金属部分のボタンを押します。
- Yubico OTPの入力が終わると、ポータル画面が表示されます。
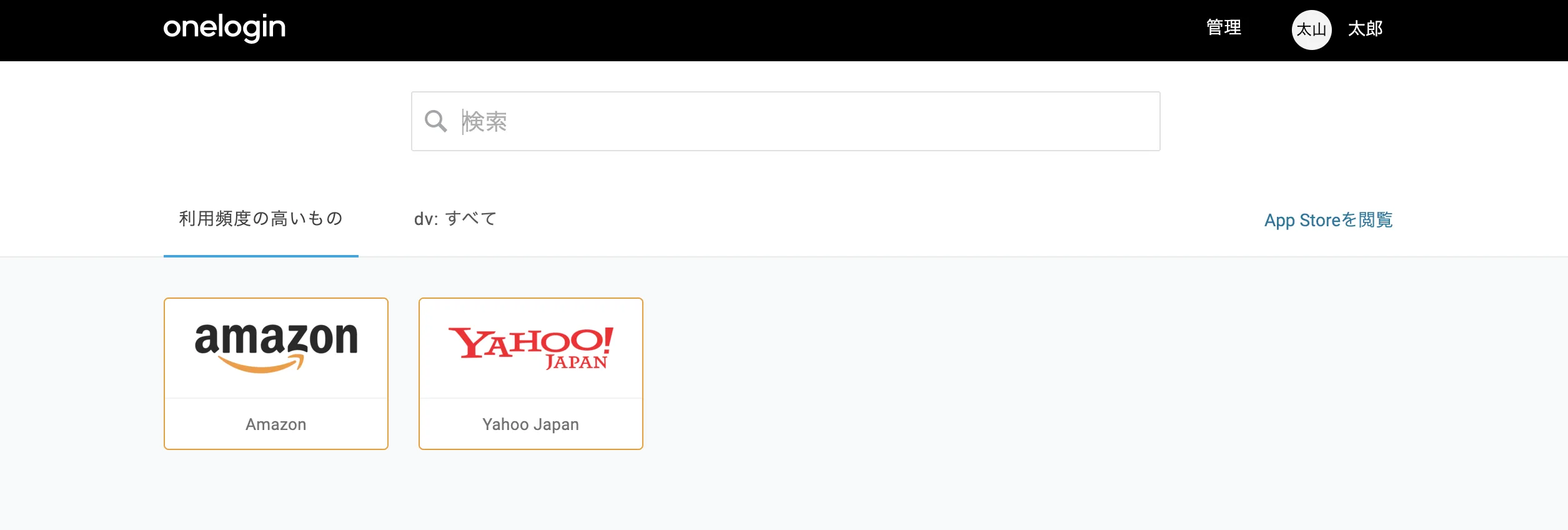
以上の設定でOne LoginのMFAとしてYubico OTPが設定できました。
Yubico OTP設定後のログイン手順
- お使いのOneLoginの環境に移動し、OneLoginのユーザー名を入力します。
- パスワードを入力します。
- Yubico OTPの入力が求められるので、YubiKeyの金属部分のボタンを押します。
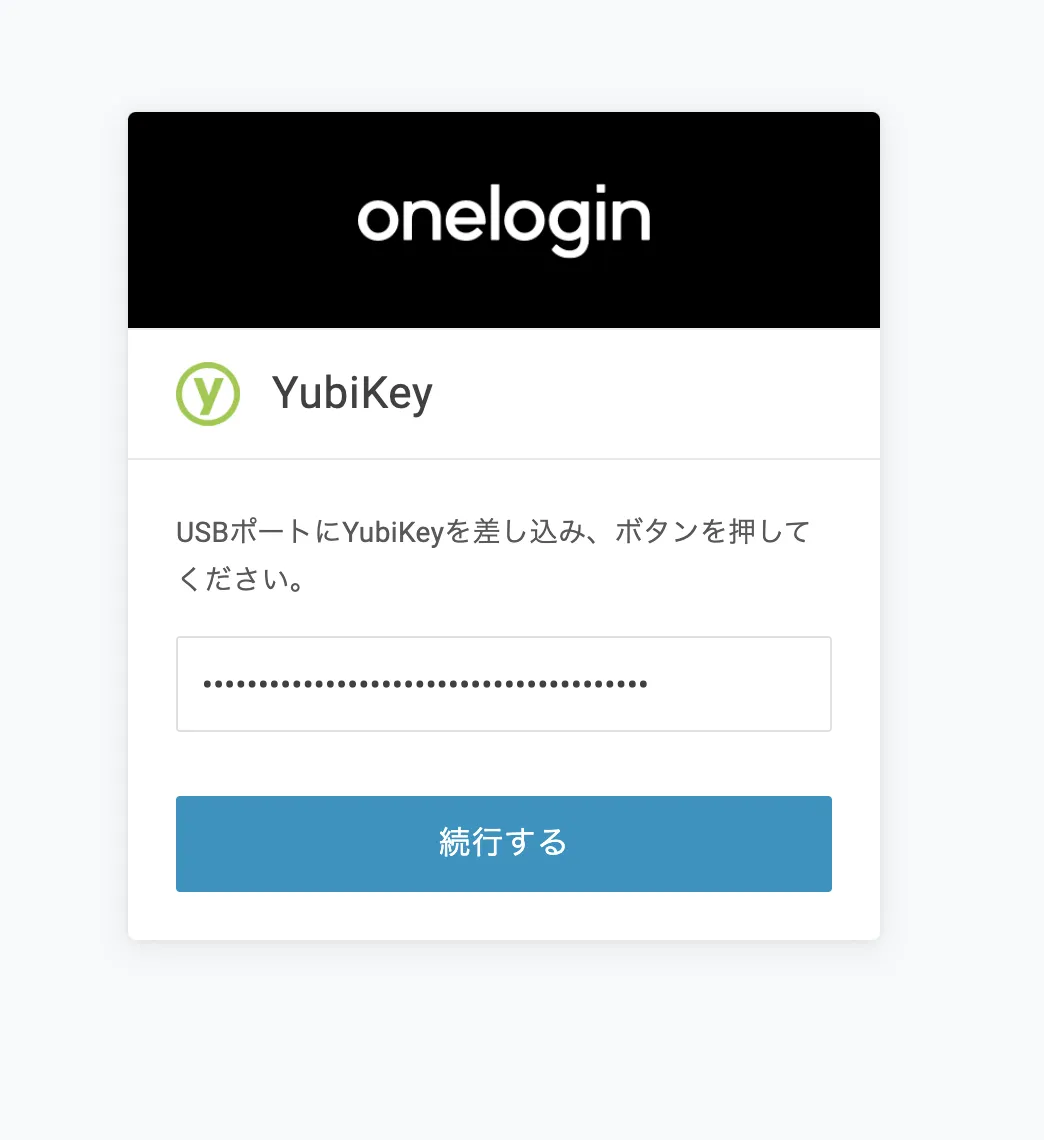
- Yubico OTPの入力が終わると、ポータル画面が表示されます。
以上でOneLoginへのログインが完了です。
FIDO認証
はじめにOneLogin管理者がWebAuthnを認証要素として設定していること、OneLogin管理者がポリシーでログイン時にMFAを必須としていることをご確認ください。
One LoginのMFAとしてYubiKeyのFIDO認証を使う方法
- YubiKey Manager >> Interfacesを開き、FIDO2,FIDO U2Fを有効にします。
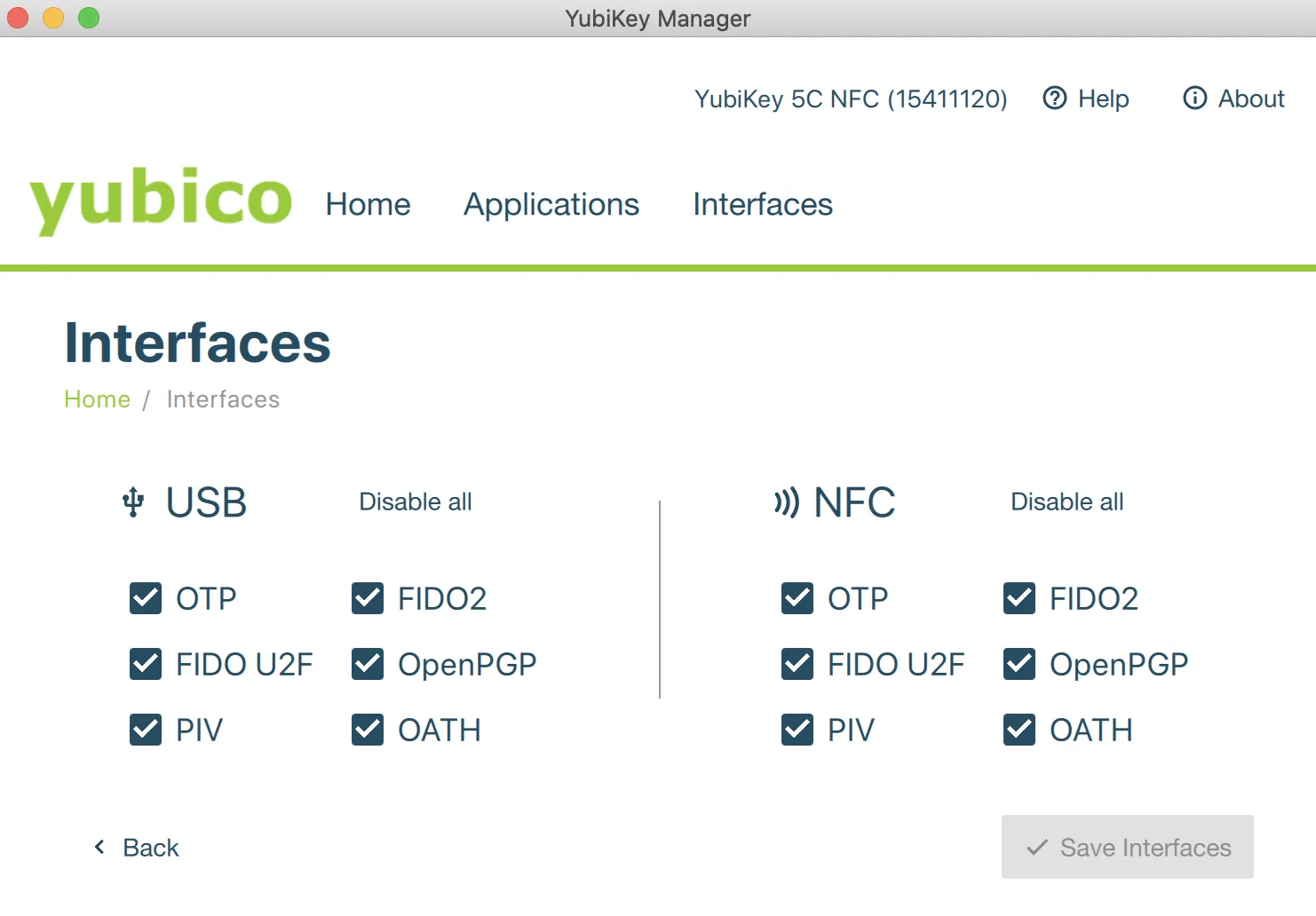
- お使いのOneLoginの環境に移動し、OneLoginのユーザー名を入力します。
- パスワードを入力します。
- 2要素認証の登録が求められるので、「セットアップを始める」をクリックします。
- 認証要素を選ぶ画面が表示されるので、「WebAuthn」を選択します。
- WebAuthnのポップアップが表示されます。YubiKeyを使うので、「USBセキュリティ キー」を選択します。
- YubiKeyの金属部分のボタンを押します。
- FIDO2を有効にしている場合は、PINを入力します。(FIDO U2Fを有効にしている場合はPINの入力は求められません)
- 認証が通ると、ポータル画面が表示されます。
以上の設定でOneLoginのMFAとしてYubiKeyのFIDO認証ができるようになりました。
PC
- お使いのOneLoginの環境に移動し、OneLoginのユーザー名を入力します。
- パスワードを入力します。
- WebAuthnのポップアップが表示されます。YubiKeyを使うので、「USBセキュリティ キー」を選択します。
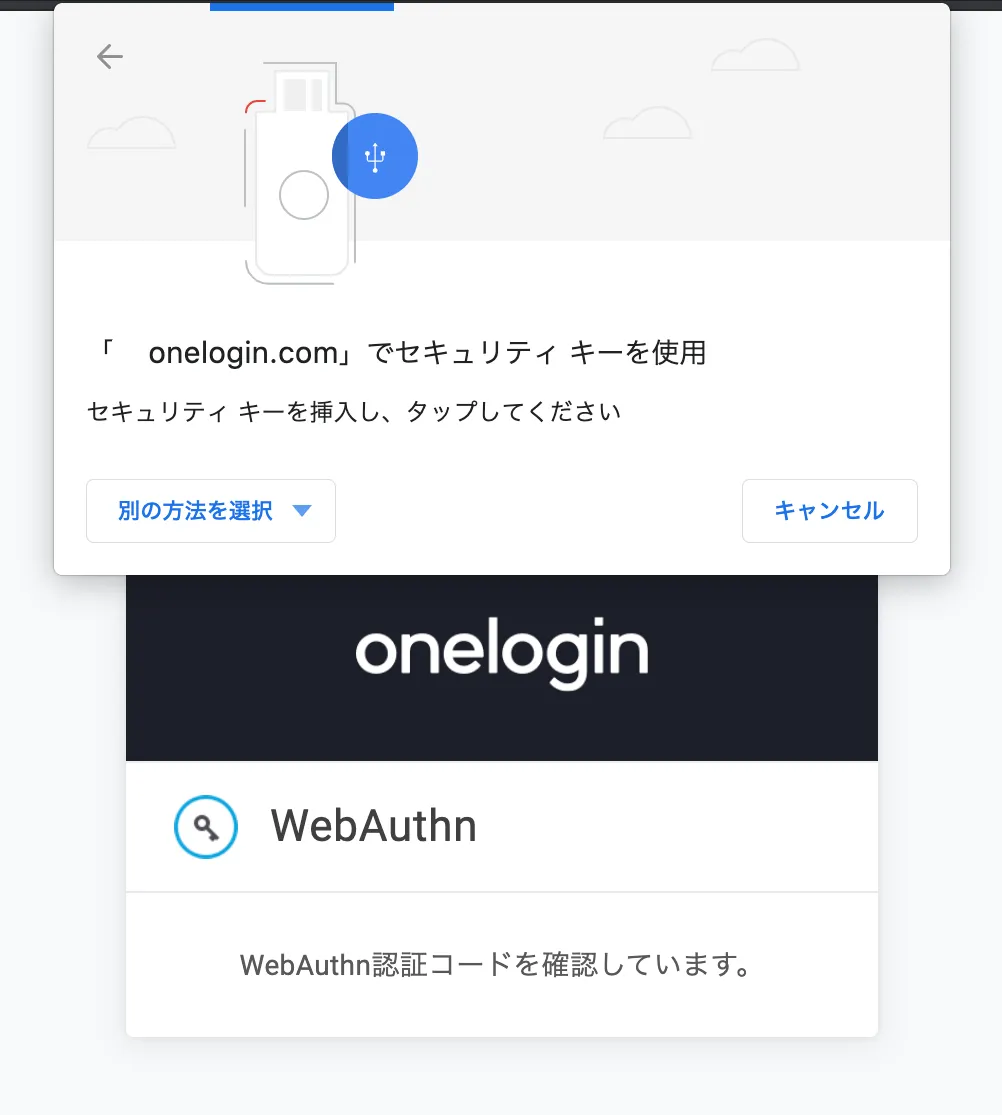
- YubiKeyの金属部分のボタンを押します。
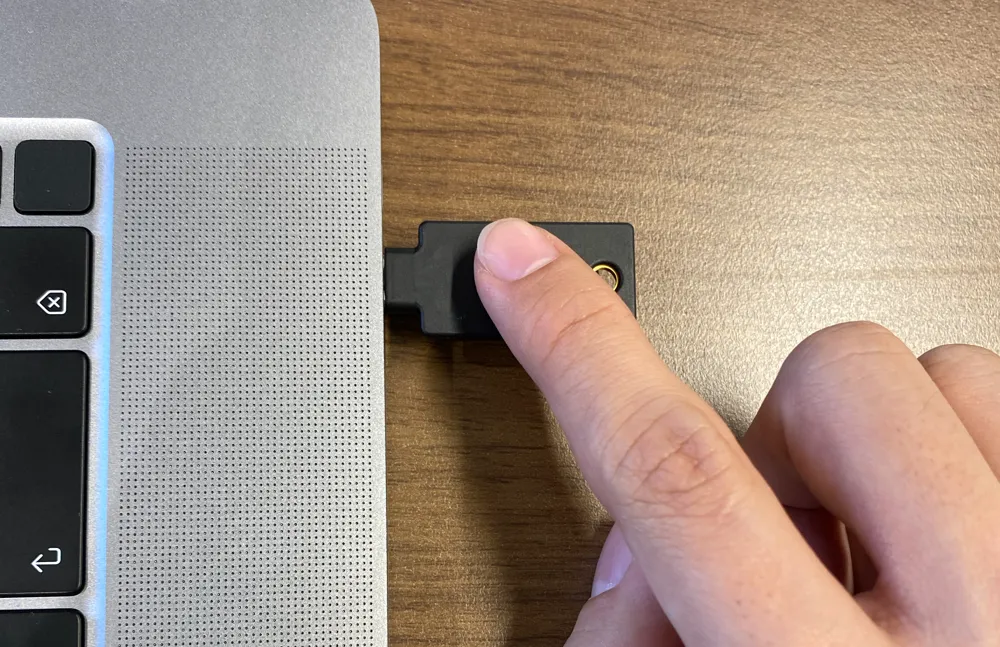
- FIDO2を有効にしている場合は、PINを入力します。(FIDO U2Fを有効にしている場合はPINの入力は求められません)
- 認証が通ると、ポータル画面が表示されます。
以上の設定で以上でOneLoginへのログインが完了です。
iOS(iPhone with NFC) FIDO認証ではUSB接続だけでなく、NFC接続をすることもできます。活用例として、iPhoneを使ってOneLoginのFIDO認証を紹介します。
- お使いのOneLoginの環境に移動し、OneLoginのユーザー名を入力します。
- パスワードを入力します。
- 「セキュリティキーをアクティベートするか、キーをiPhoneの上部に近づけて続けてください。」という文字が表示されるので、YubiKeyとiPhoneを右の画像のように近づけます。

- FIDO2を有効にしている場合は、PINを入力します。(FIDO U2Fを有効にしている場合はPINの入力は求められません)
- 認証が通ると、ポータル画面が表示されます。
以上のように、NFC接続を使うことでiOSでもFIDO認証が使えます。