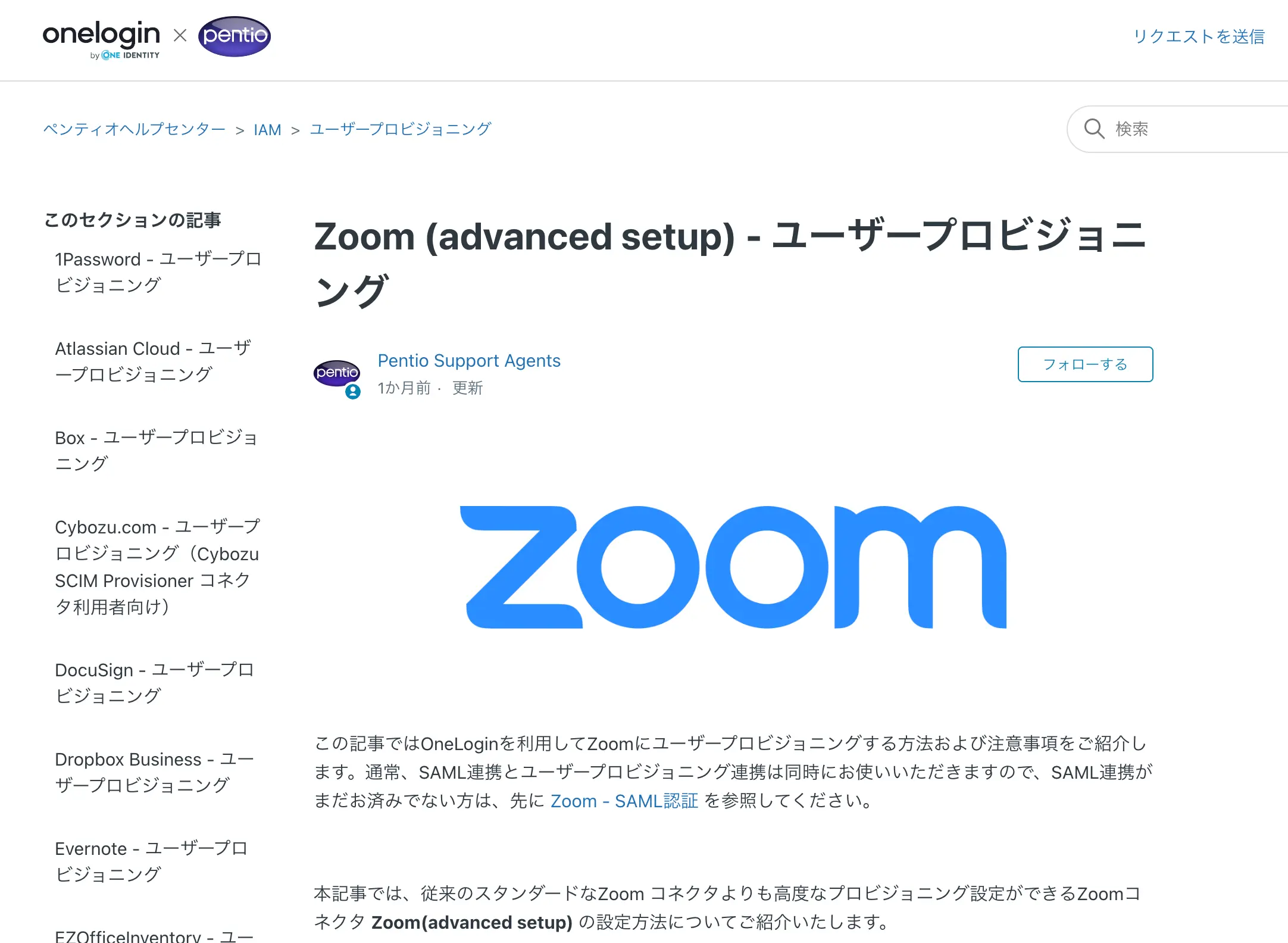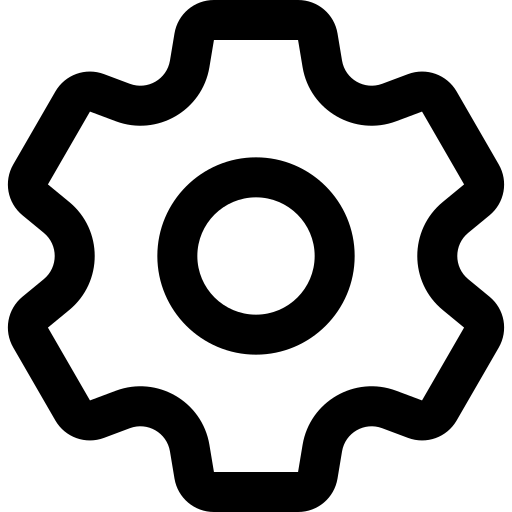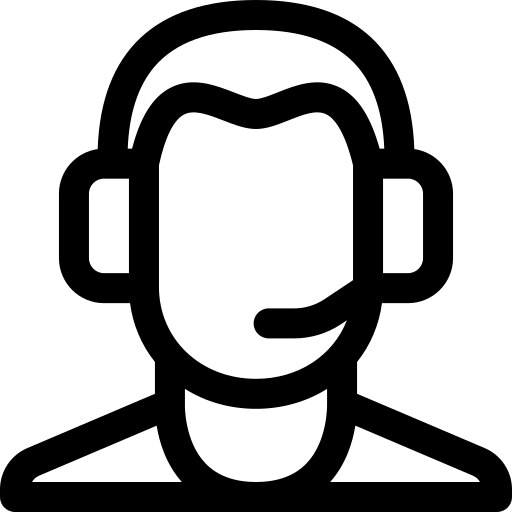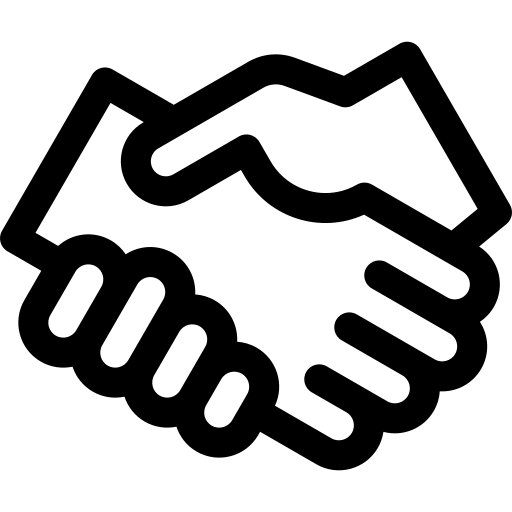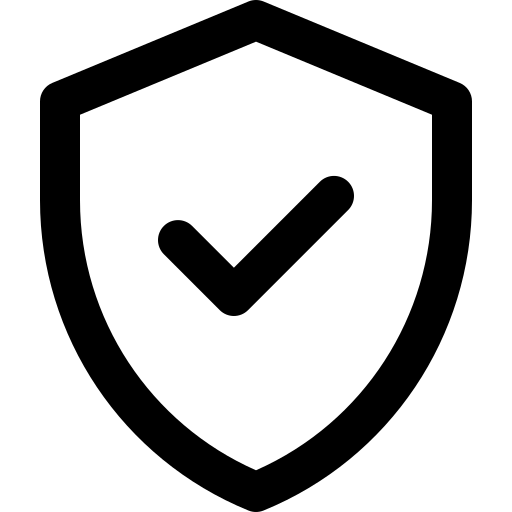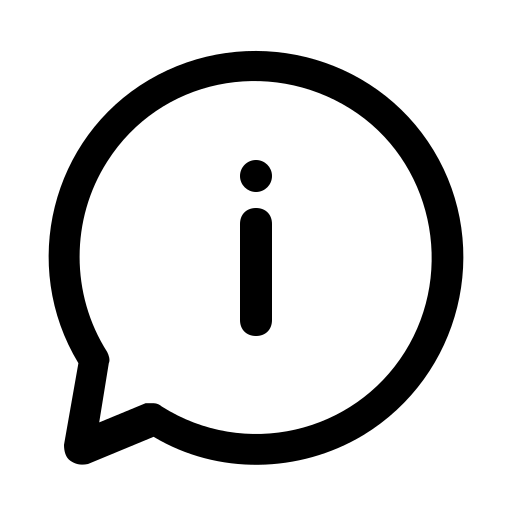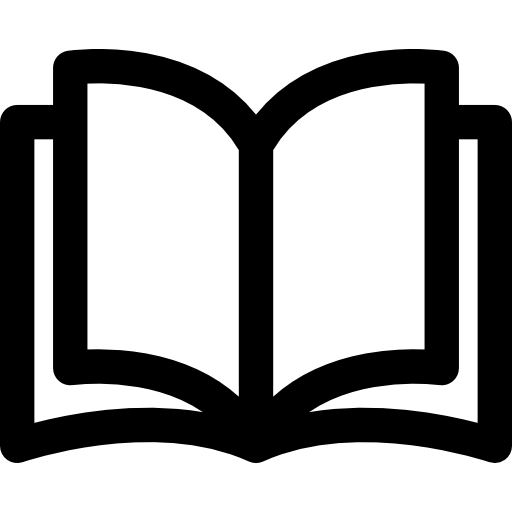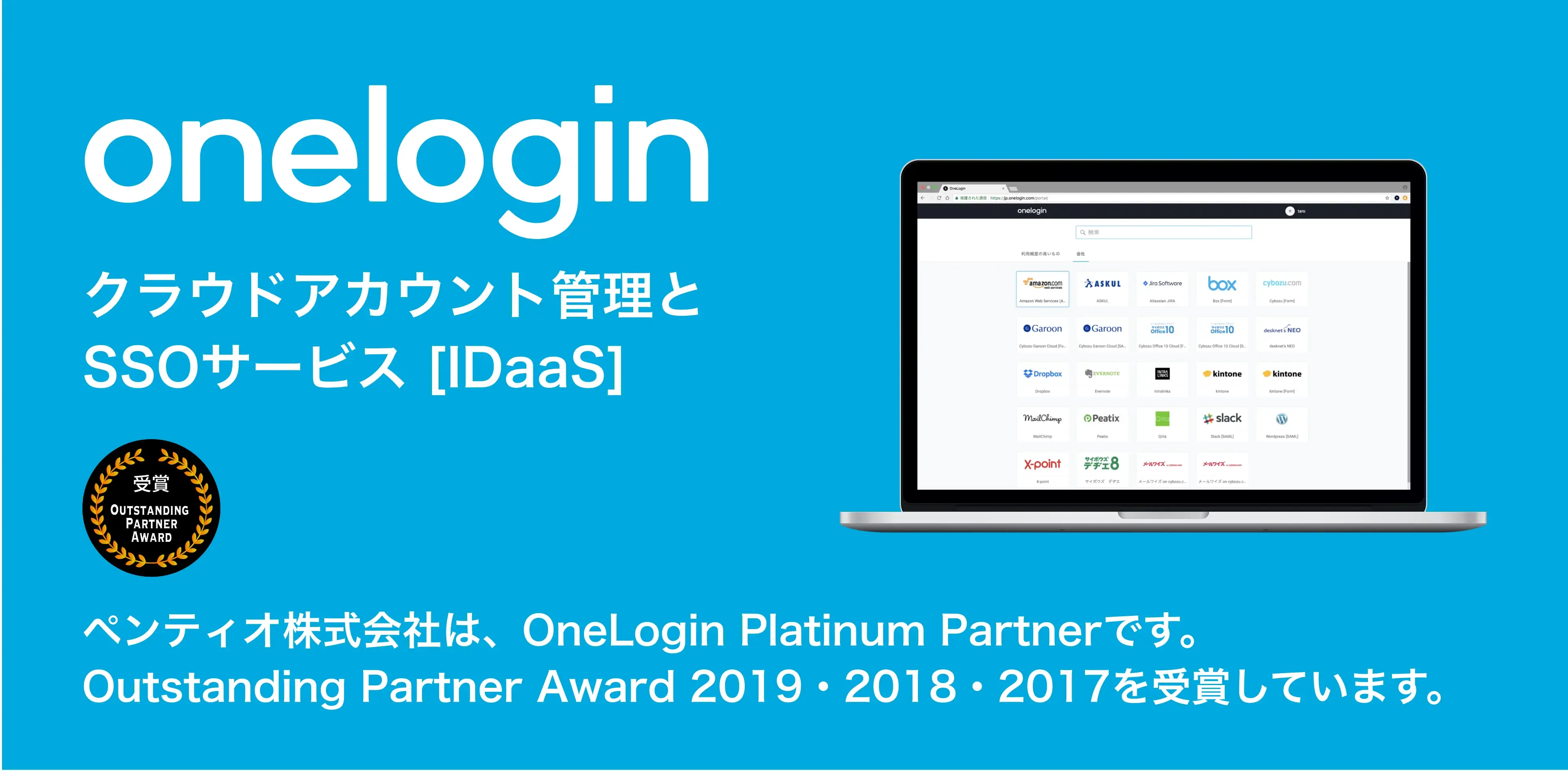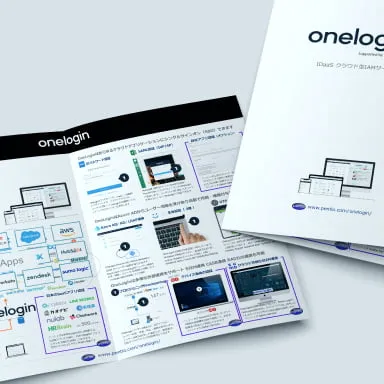FortiGateのSSL-VPN接続をクライアント証明書で認証する方法
OneLoginを利用してZoomにユーザープロビジョニングする方法
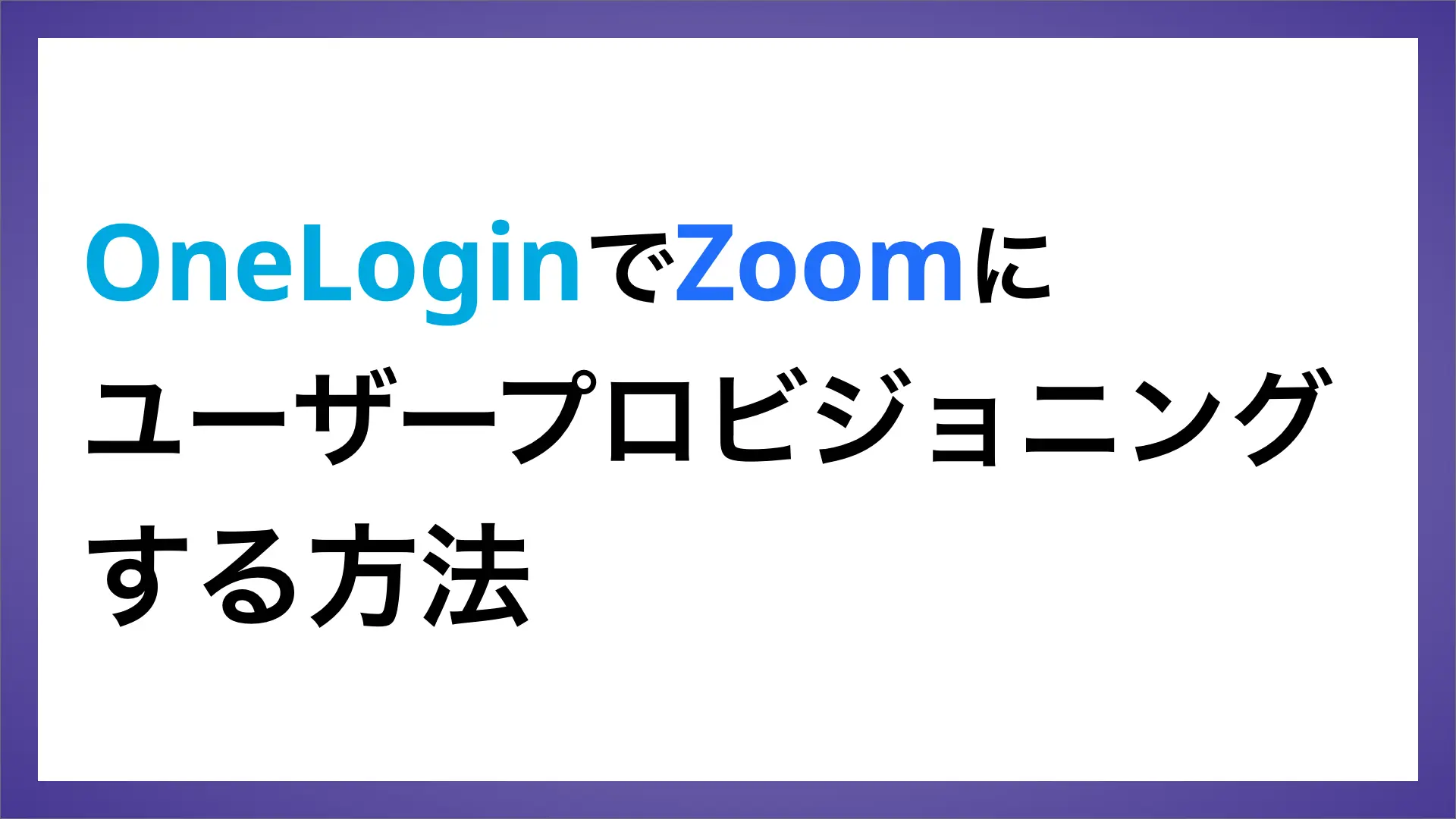
1. 目的
この記事ではOneLoginを利用してZoomにユーザープロビジョニングする方法および注意事項をご紹介します。通常、SAML連携とユーザープロビジョニング連携は同時にお使いいただきますので、まずはOneLoginとZoomのSAML連携をお済ませください。
本記事では、従来のスタンダードなZoomコネクタよりも高度なプロビジョニング設定ができるZoomコネクタ Zoom(advanced setup) の設定方法についてご紹介いたします。
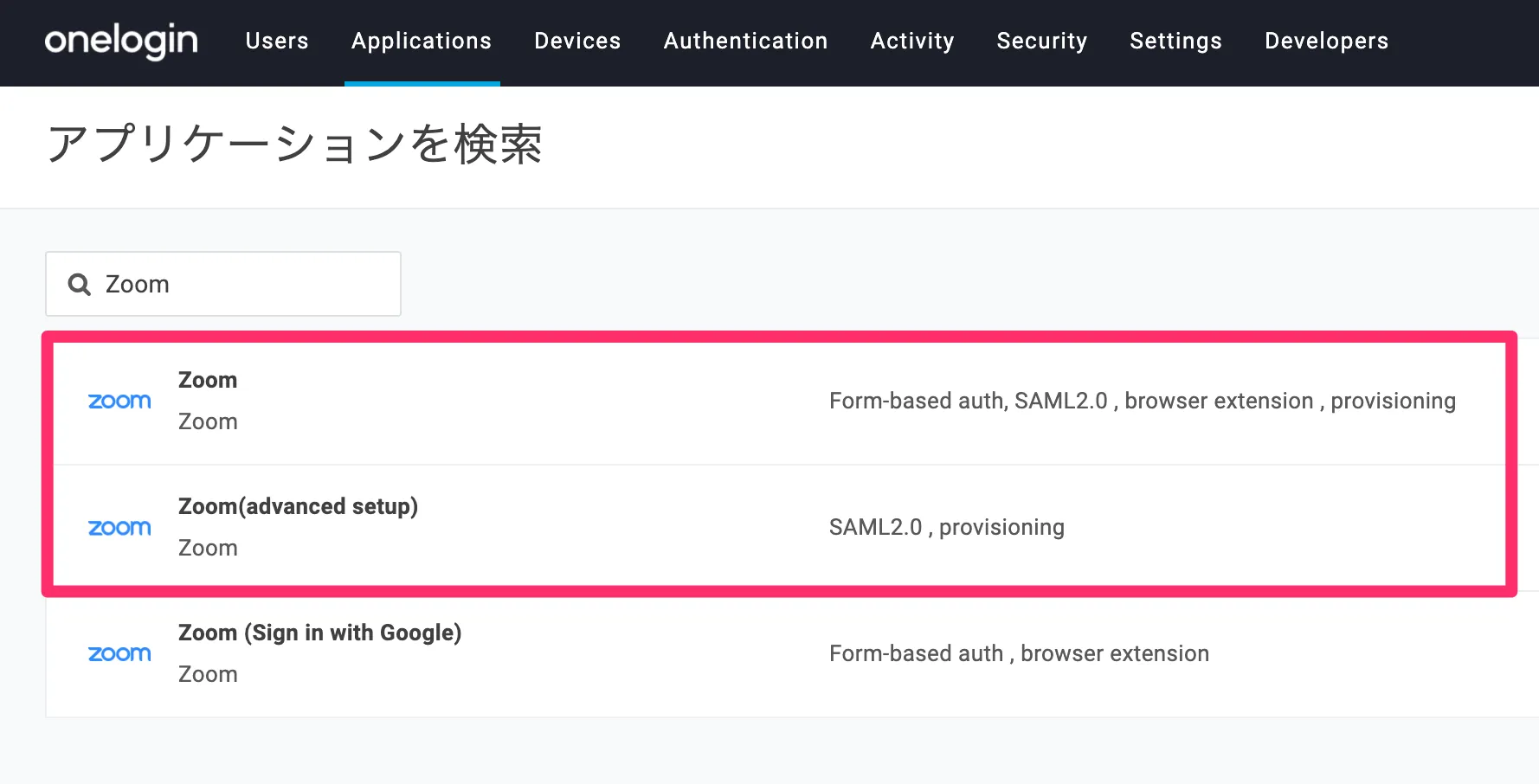
ZoomコネクタとZoom(advanced setup)コネクタの違い
ZoomとZoom(advanced setup) には以下のような違いがあります。既にZoomコネクタをご利用されている方は、こちらの違いを確認してからご検討ください。
- プロビジョニングに対応しているパラメータの種類
- Zoom(advanced setup)では一部パラメータのプロビジョニング方法をSAML Just In Time(JIT) ProvisioningとOneLoginのユーザープロビジョニングから選べる
❒ SAML JIT Provisioning とは
SAML認証時に送信するXMLに記述されているパラメータからOneLoginのユーザーパラメータを取り出し、Zoomのパラメータを書き換えてくれる機能です ユーザーがSSOした際に自動的にZoomのユーザーパラメータが書き換えることができます
OneLogin Starter / Enterprise / Unlimited プランでご契約されている方がご利用できます
❒ OneLogin ユーザープロビジョニング とは
OneLoginが提供するユーザープロビジョニング機能です サービスプロバイダ側のSCIM APIを使い、ユーザーパラメータを書き換えてくれる機能です
OneLogin Unlimited プランでご契約されている方のみご利用できます
OneLoginのユーザープロビジョニングはOneLogin Professionalプランでご契約されている方のみご利用できるプランですので、SSO/Advancedプランでご契約されている方はSAML JIT Provisioningのみご利用になることができます
前提条件
- Zoom(advanced setup) コネクタでSAML連携を既に終えていること
- Zoomにおける管理者権限をお持ちであること
- OneLoginのライセンスがAdvancedかProfessional Bundleであること
- OneLoginにおける管理者権限をお持ちであること
2. 手順
OneLoginのユーザープロビジョニング連携の設定
-
OneLoginに管理者でログインし、[管理]からApplications のページを開き、検索欄に Zoom(advanced setup) と入力しコネクタを選択します
-
Configuration > Application detailsのSubdomain にお使いのZoom環境のサブドメインを入力します(例:pentio.zoom.usの場合、「pentio」と入力)
-
API Connectionの [Authenticate] をクリックし、API接続を行います
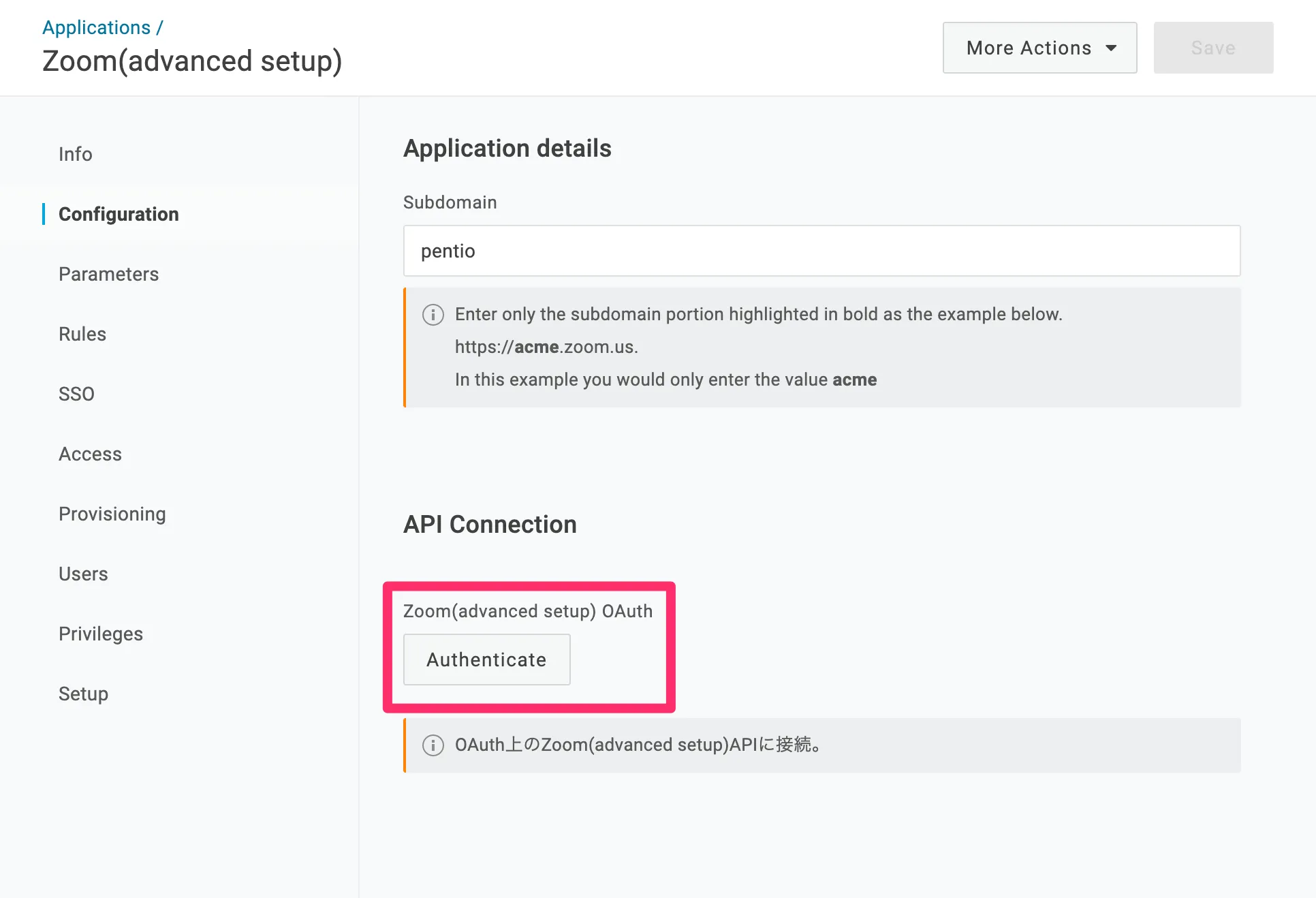
-
Zoom(advanced setup) をクリックし、管理者権限を持つユーザーでZoomの認証を行います
-
Zoom(advanced setup) OAuth が Clear Token に変わったことを確認したら [Save] します
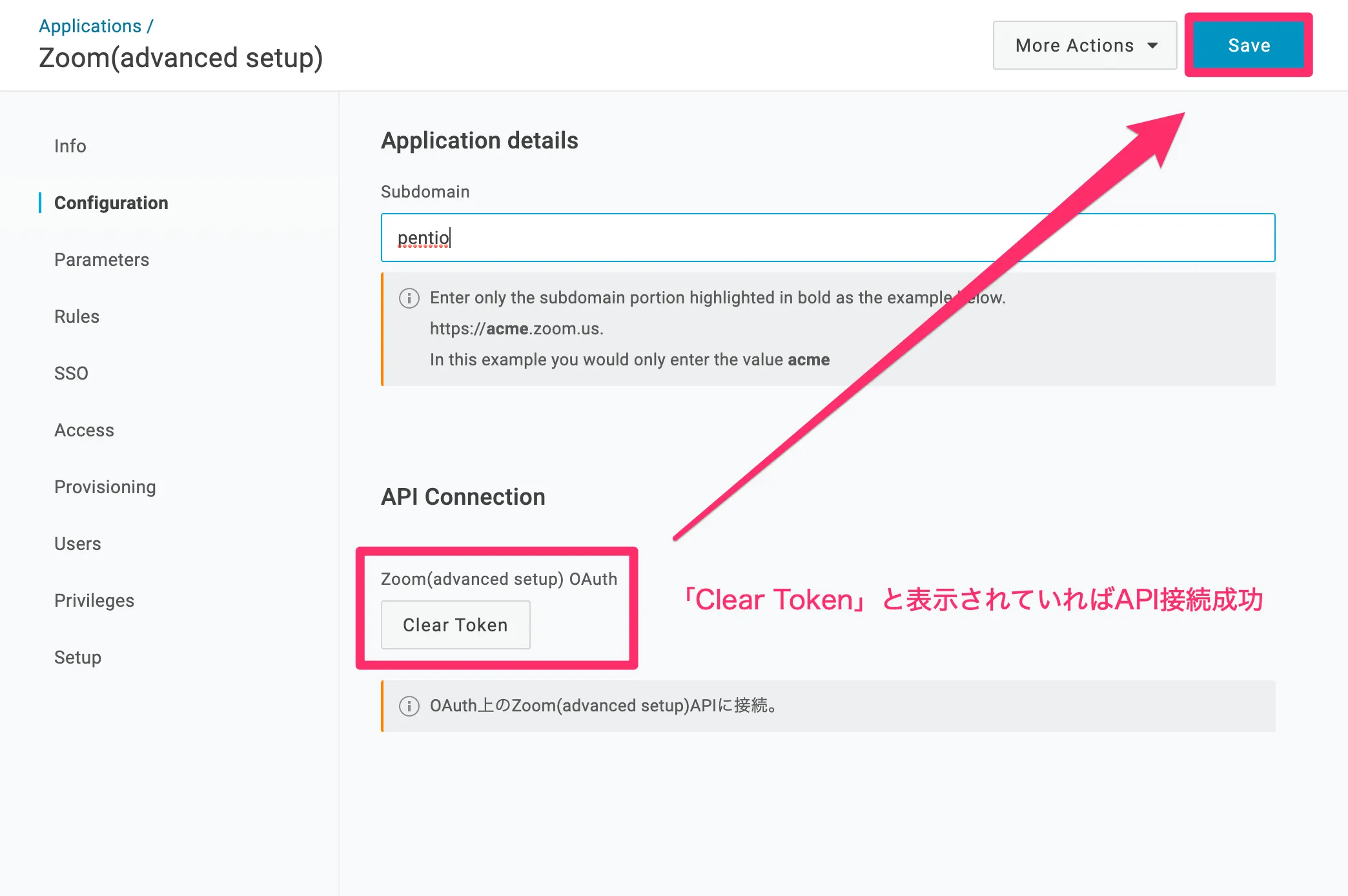
-
Provisioning>WorkflowのEnable provisioning にチェックを入れます。次に「Require admin approval before this action is performed」から、プロビジョニングにあたって管理者の承認が必要な操作を選択します。
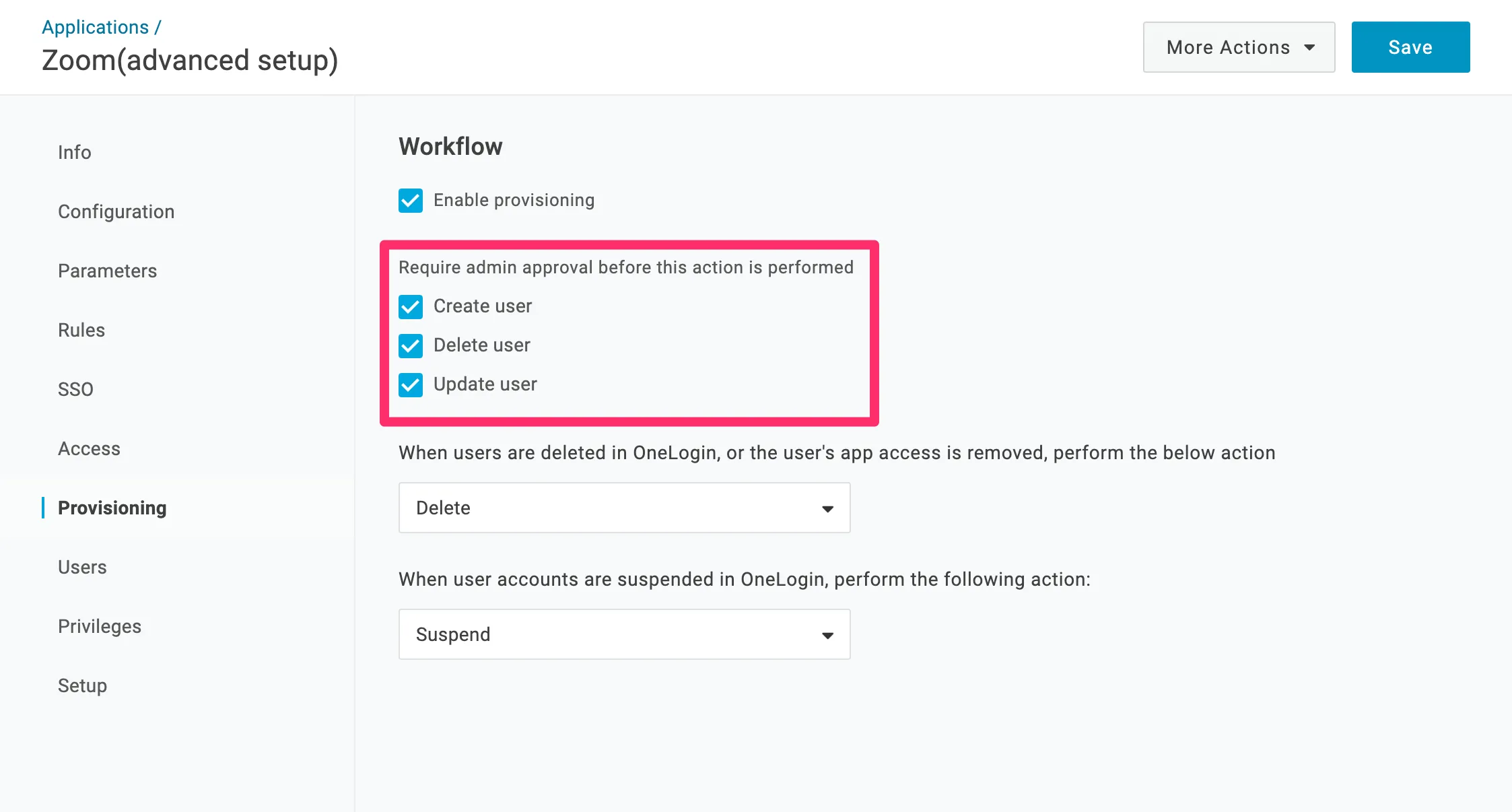
-
Workflowの中の以下の項目についても必要に応じて設定をします。
-
When users are deleted in OneLogin, or the user’s app access is removed, perform the below action:OneLoginでユーザーが削除された時の動作を選択します
-
When user accounts are suspended in OneLogin, perform the following action:OneLoginでユーザーが停止された時の動作を選択します
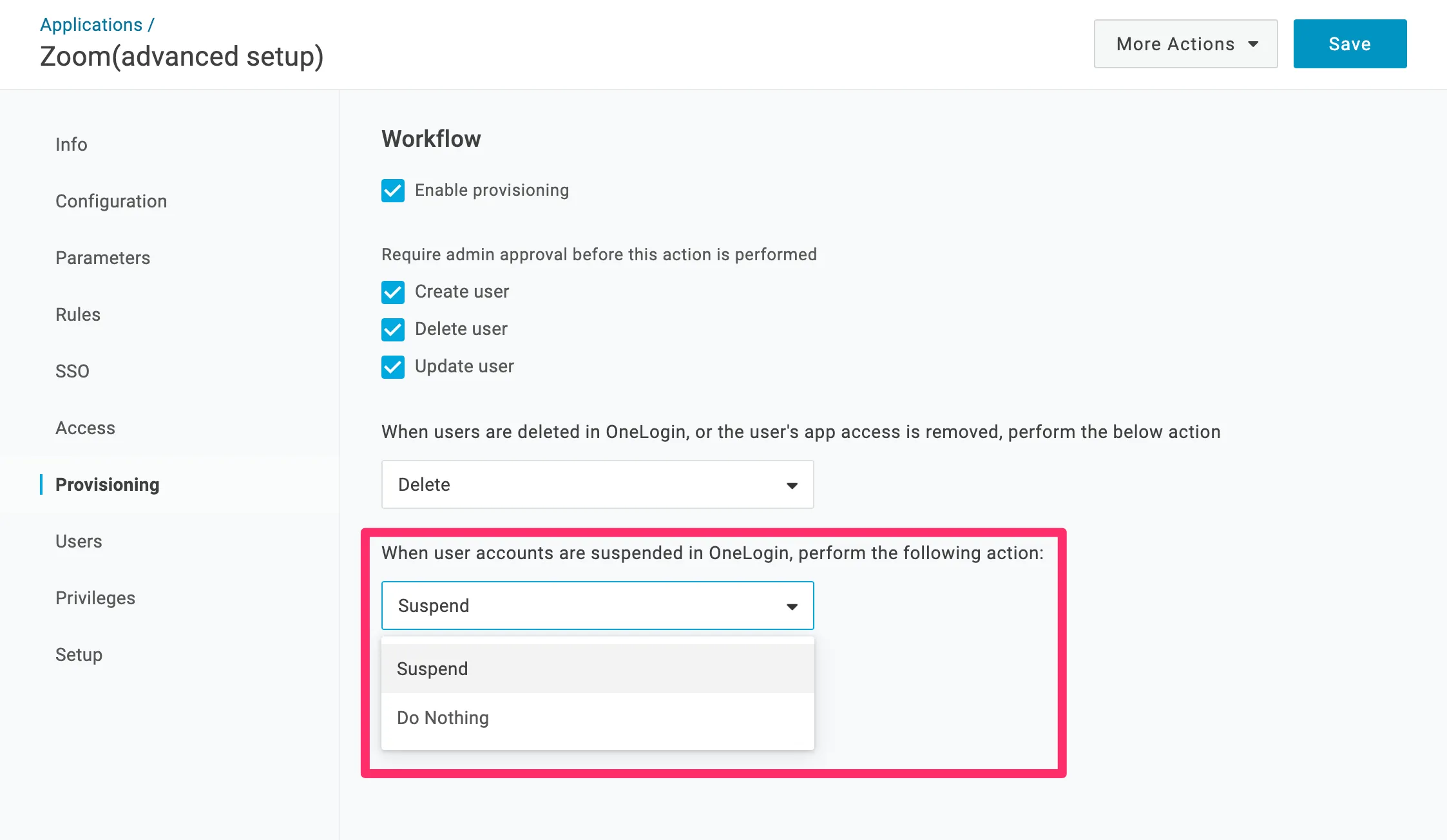
3. 結論
ユーザープロビジョニングの確認
-
Usersタブを開きます プロビジョニングが設定されると、ユーザー操作に管理者の承認が必要な設定をしている場合、ユーザーは Pending ステータスになります
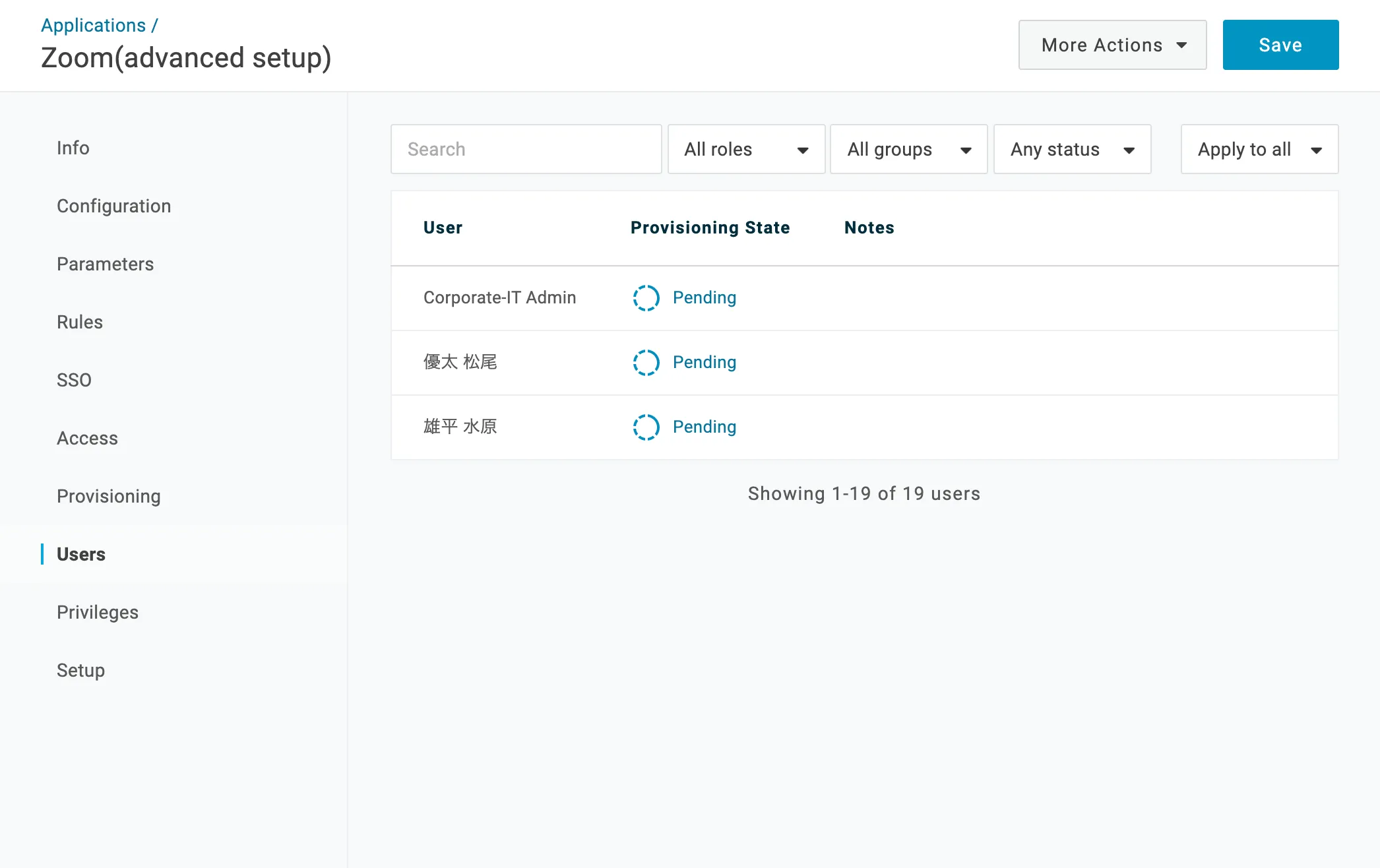
-
プロビジョニングを承認するにはユーザー名をクリックして[Approve]をクリックします OneLoginのユーザープロビジョニングで反映される値のみが表示されます
-
プロビジョニングが成功すると、Provisioning Stateが緑色で Provisioned が表示されます
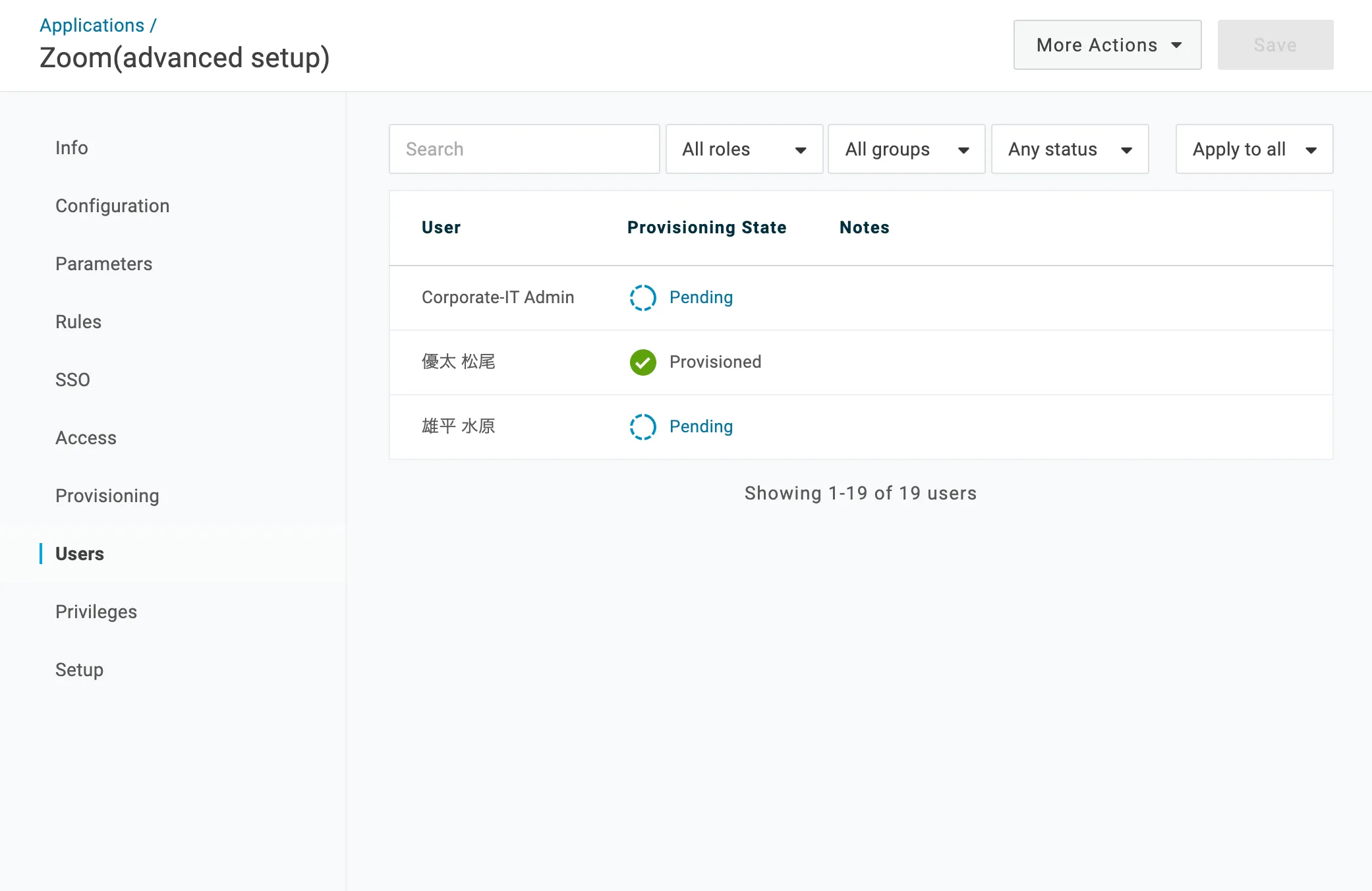
プロビジョニングするパラメータの設定方法やSAMLレスポンスマッピングの設定方法、ユーザープロビジョニング連携の解除手順など、より詳細な手順はOneLoginご契約者様向けのドキュメントでご説明しております。