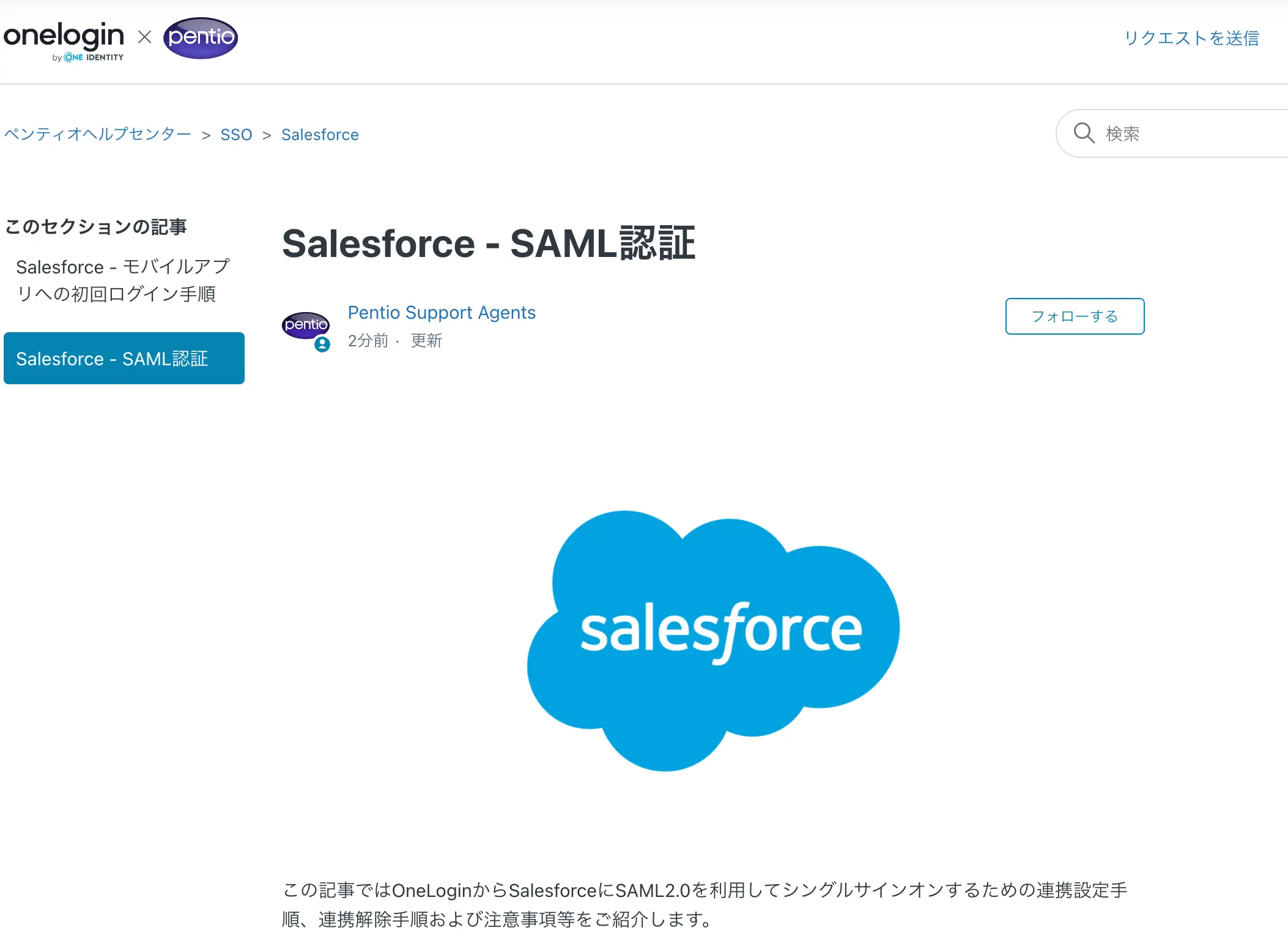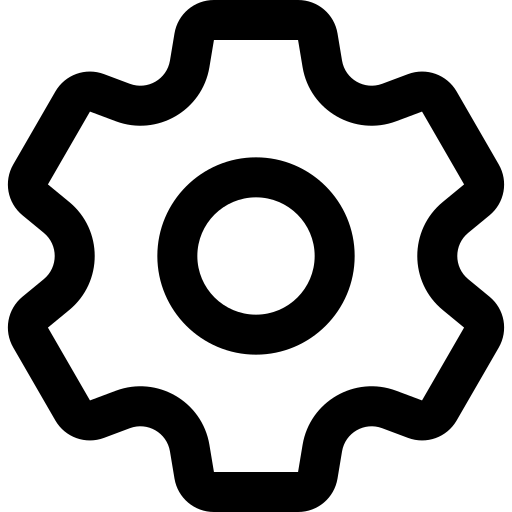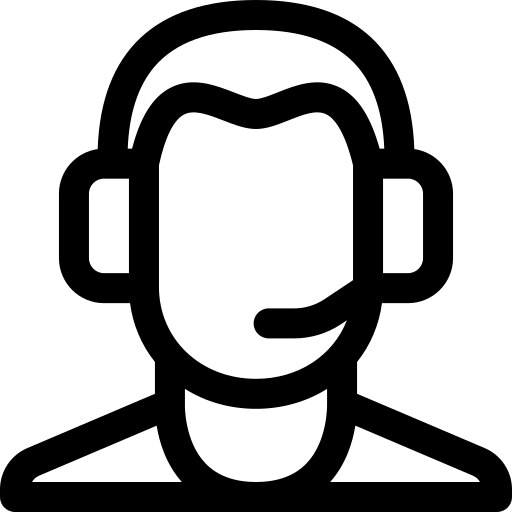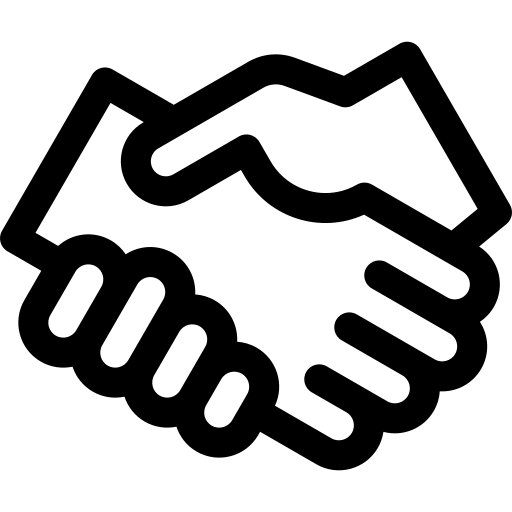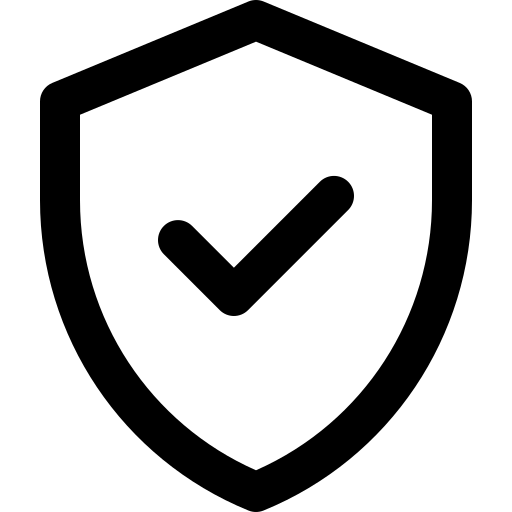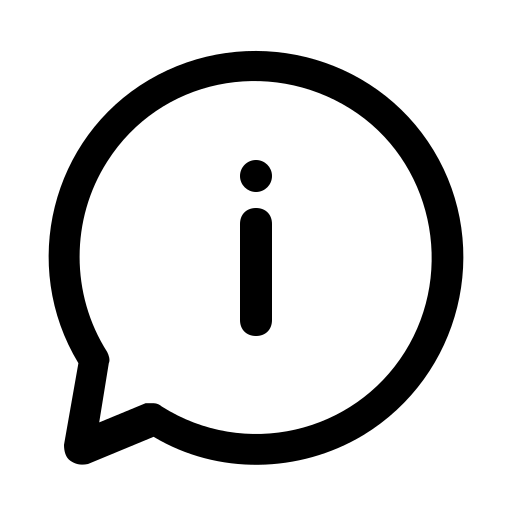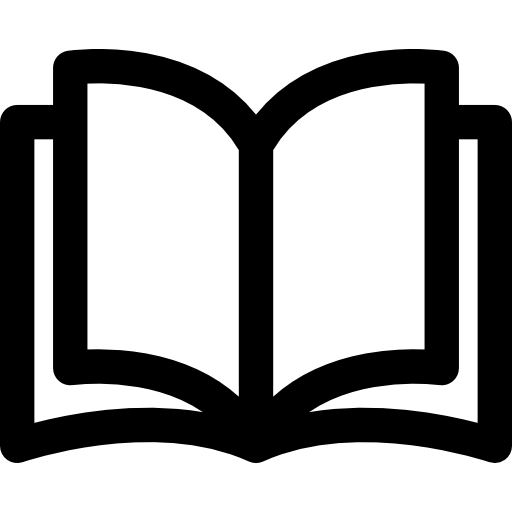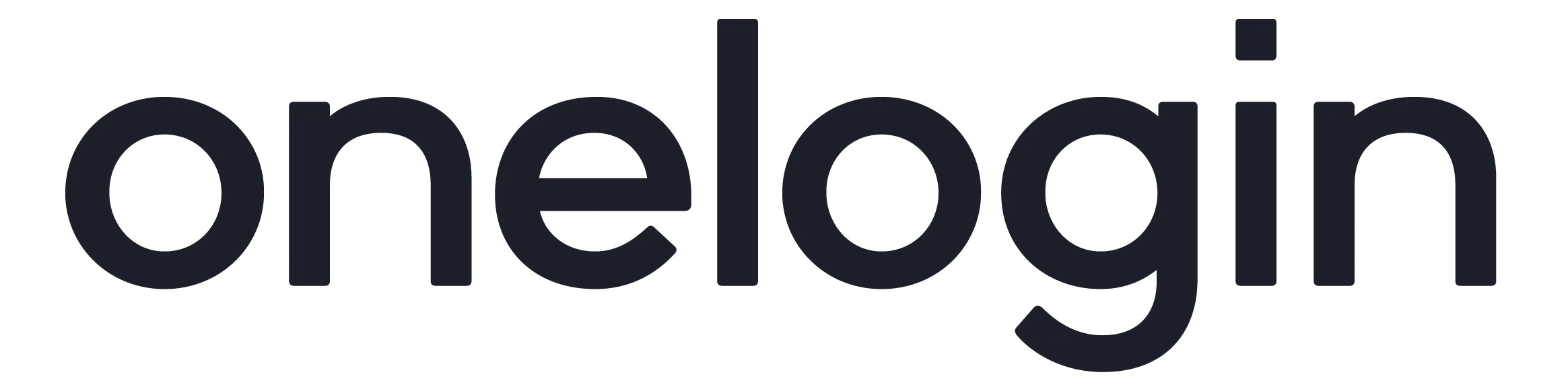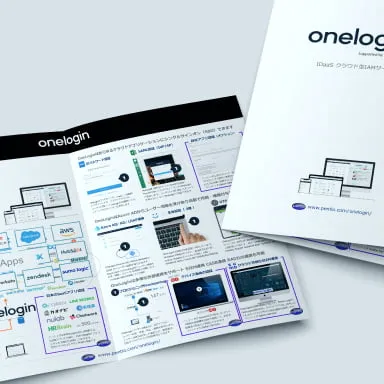OneLoginとAWSをSAML連携しSSOを実現する手順
OneLoginとSalesforceをSAML連携しSSOを実現する手順

1. 目的
この記事ではOneLoginからSalesforceにSAML2.0を利用してシングルサインオンするための連携設定手順、およびSalesforceモバイルアプリへのログインにOneLoginを使う方法をご紹介します。
前提条件
- OneLoginのライセンスがAdvancedかProfessional Bundleであること
- OneLoginにおける管理者権限をお持ちであること
- Salesforceのライセンスが Professional Edition, Enterprise Edition,Unlimited Edition, Developer Editionであること
- Salesforceにおける管理者権限をお持ちであること
- Salesforceで組織のドメイン設定が完了していること 設定 > 会社の設定 > 私のドメイン で予め会社のドメインを設定してください 私のドメインが設定されていないと、OneLoginポータルからアプリにアクセスすることが出来ません。
2. 手順
SAML連携の設定
-
OneLoginポータルにアプリを追加します。OneLoginに管理者でログインし、管理画面から [Add App] をクリックしアプリケーション検索欄に「Salesforce」と入力しSAML2.0コネクタを選択、Display Nameに任意の表示名を入力しConnectors > Connector Version > SAML2.0 - user provisioning をチェックをつけ[Save]をクリックしてアプリを追加します
-
SSO > X.509 Certificate の[View Details]をクリックし、 X.509 Certificate の内容をダウンロードし、SSOタブをクリックし、SAML Signature AlgorithmをSHA-256 に変更します
-
SSO > Enable SAML2.0を開きます Issuer URL , SAML2.0 Endpoint(HTTP) の内容をコピーします
-
Salesforceに管理者としてログインし、設定 > ID > シングルサインオン設定 > [編集] > SAMLを使用した統合シングルサインオンのSAMLを有効化をチェックし[保存]します。設定 > ID > シングルサインオン設定 > SAMLシングルサインオン構成を開き、必要な項目を記入し[保存]をクリックします。
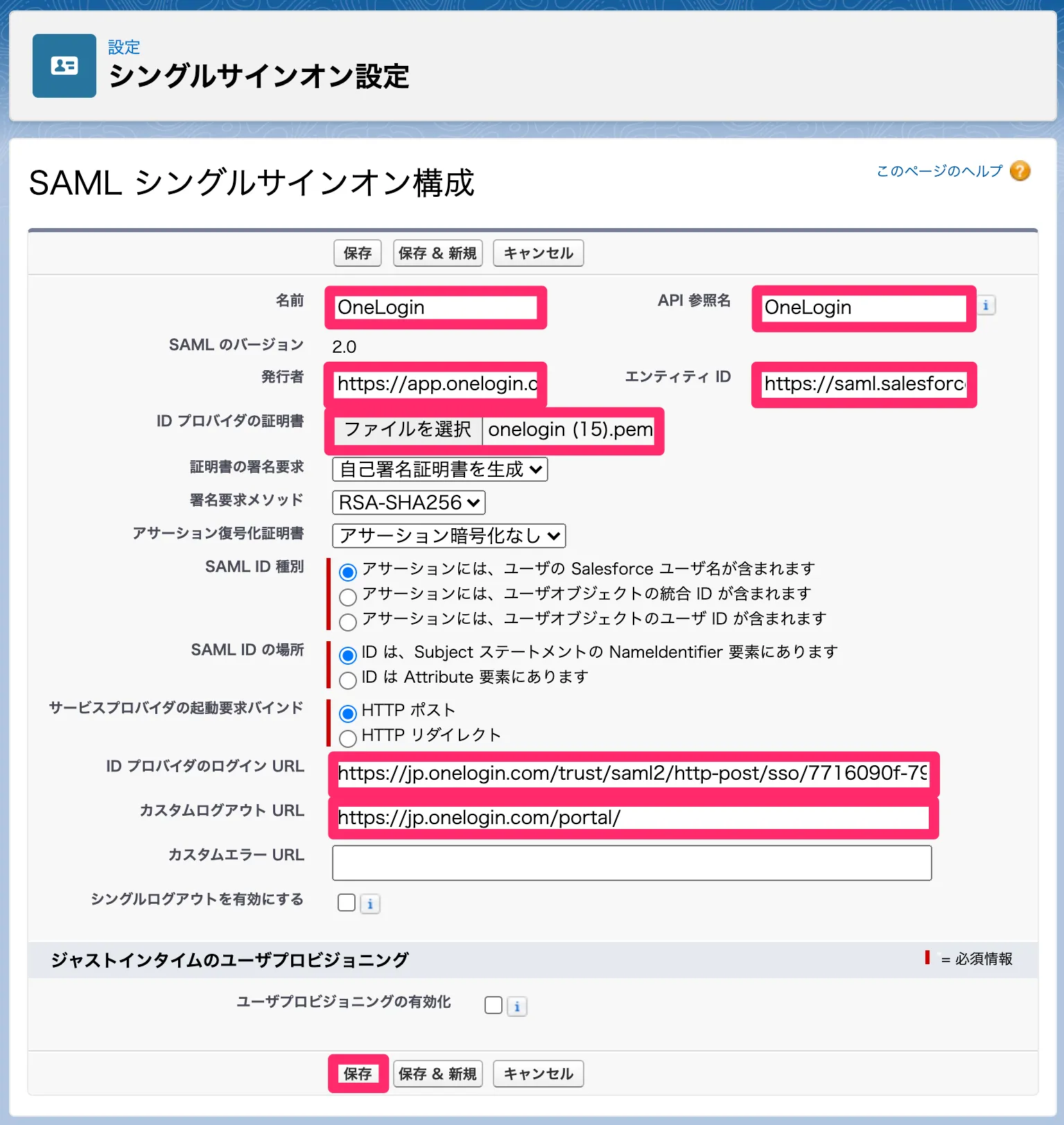
-
グローバルなログインURLからのログインを防止するために、設定 > 会社の設定 > 私のドメイン > ポリシー >[編集]をクリックし、
・https://login.salesforce.com からのログインを防止 ・https://login.salesforce.com からの SOAP API ログインを防止 にチェックを入れ[保存]します。OneLoginのみからログインできるように、認証設定 > 認証サービス でログインフォームのチェックを外し、OneLoginにチェックを付けます。ブラウザがサポートする証明書認証やWebAuthnを用いるために、 ・iOSでのユーザ認証にネイティブブラウザを使用 ・Androidでのユーザ認証にネイティブブラウザを使用にチェックを付け、[保存]します。
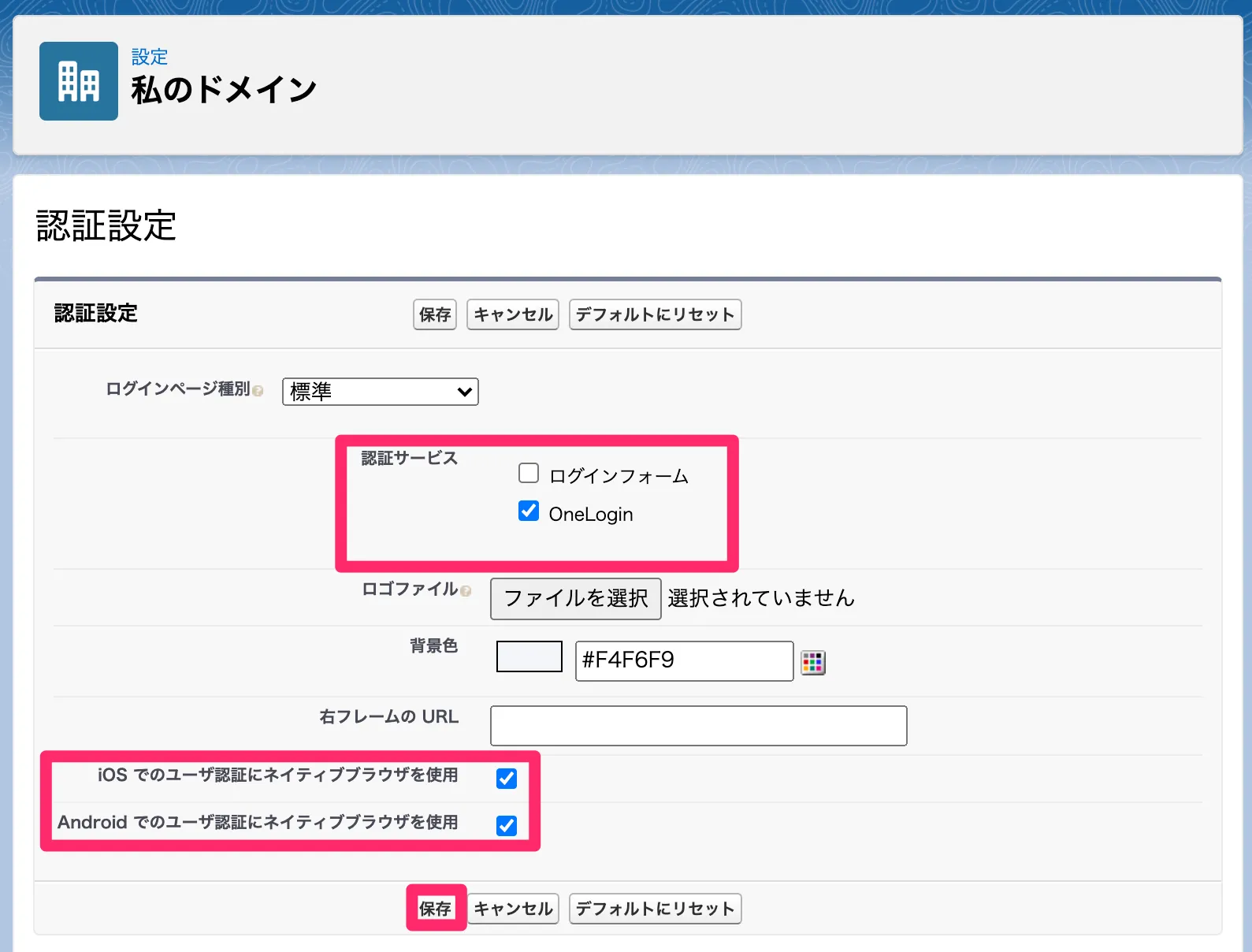
-
設定 > ID > シングルサインオン設定 > SAML シングルサインオン構成 > エンドポイント > 組織 からログインURL をコピーします。
-
OneLoginの管理画面 > Configuration > Application details > “Salesforce Login URL”にコピーしたログインURLを貼り付け、[Save]します
-
Access > RolesでSalesforceを割り当てるロールを選択し、[Save]します
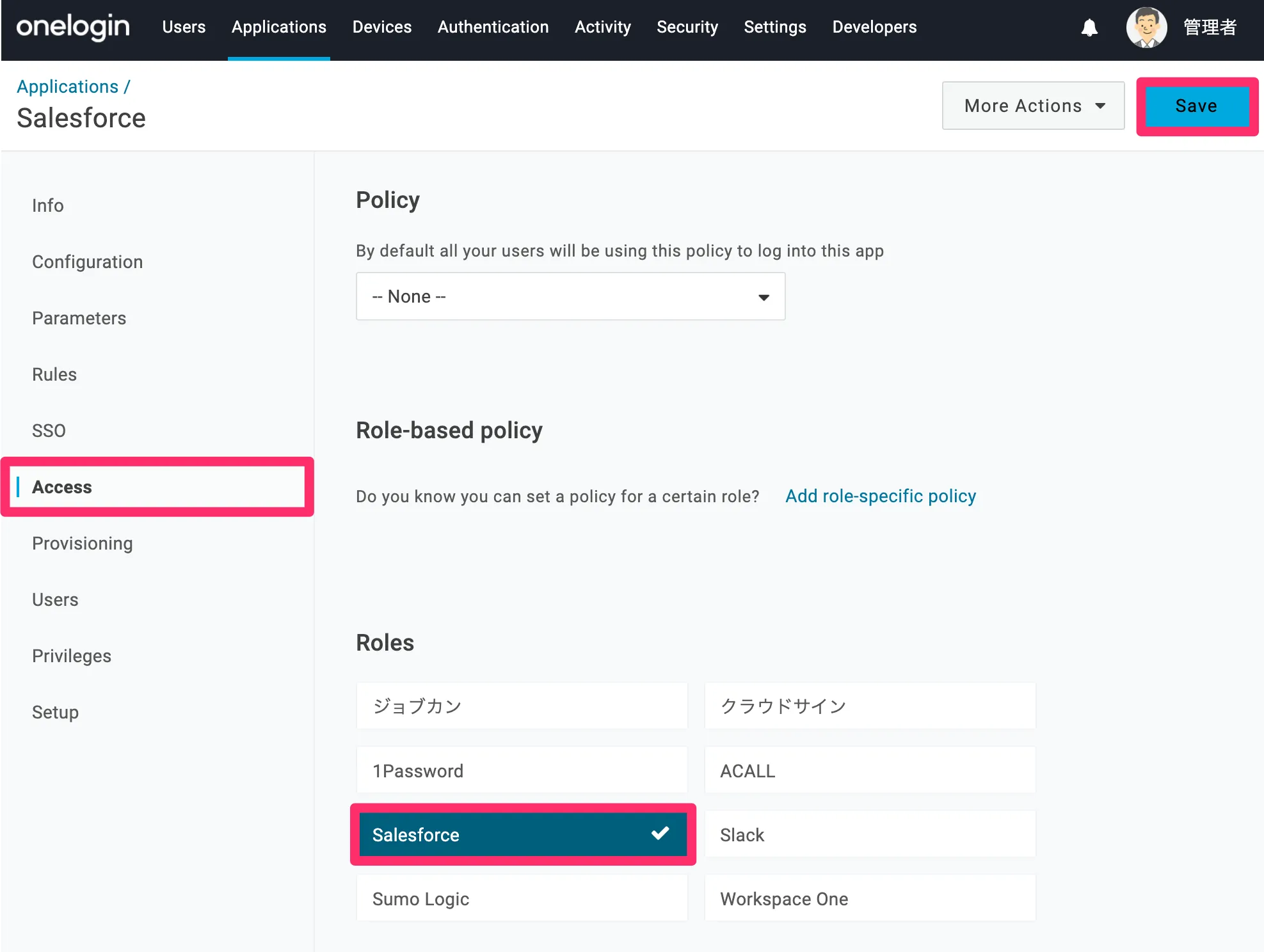
SalesforceモバイルアプリへのログインにOneLoginを使う
本セクションでは、OneLoginとSalesforceをSAML連携している際のSalesforceモバイルアプリへのログイン方法をご紹介します
-
ログイン画面の右上の歯車アイコンをタップします
-
右上の [+] をタップし、1.SAML連携の設定の手順4のログインURLの「https://」を省いたものを入力します 例 : 手順4で入力したのが https://[subdomain].my.salesforce.com の場合は [subdomain].my.salesforce.com を入力します
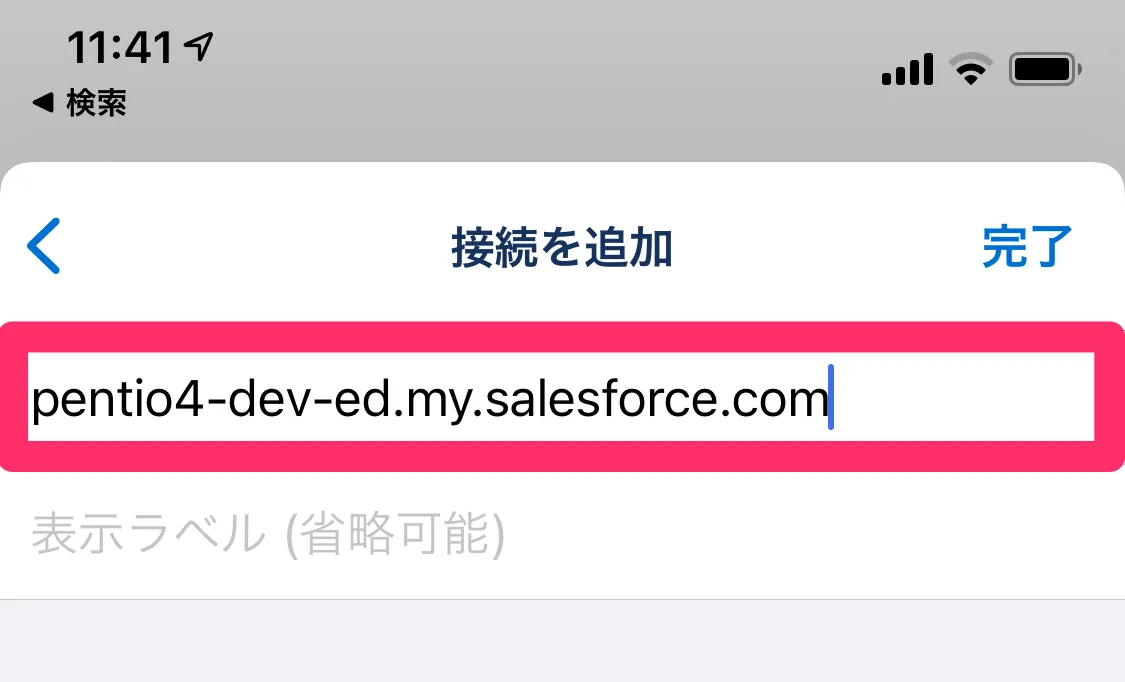
-
表示ラベル(省略可能)の欄に OneLogin と記入し、[完了]をタップします
3. 結論
OneLoginからSalesforceへのシングルサインオン
OneLoginのポータル画面から、SalesforceのアイコンをクリックすることでSalesforceにログインすることができます。
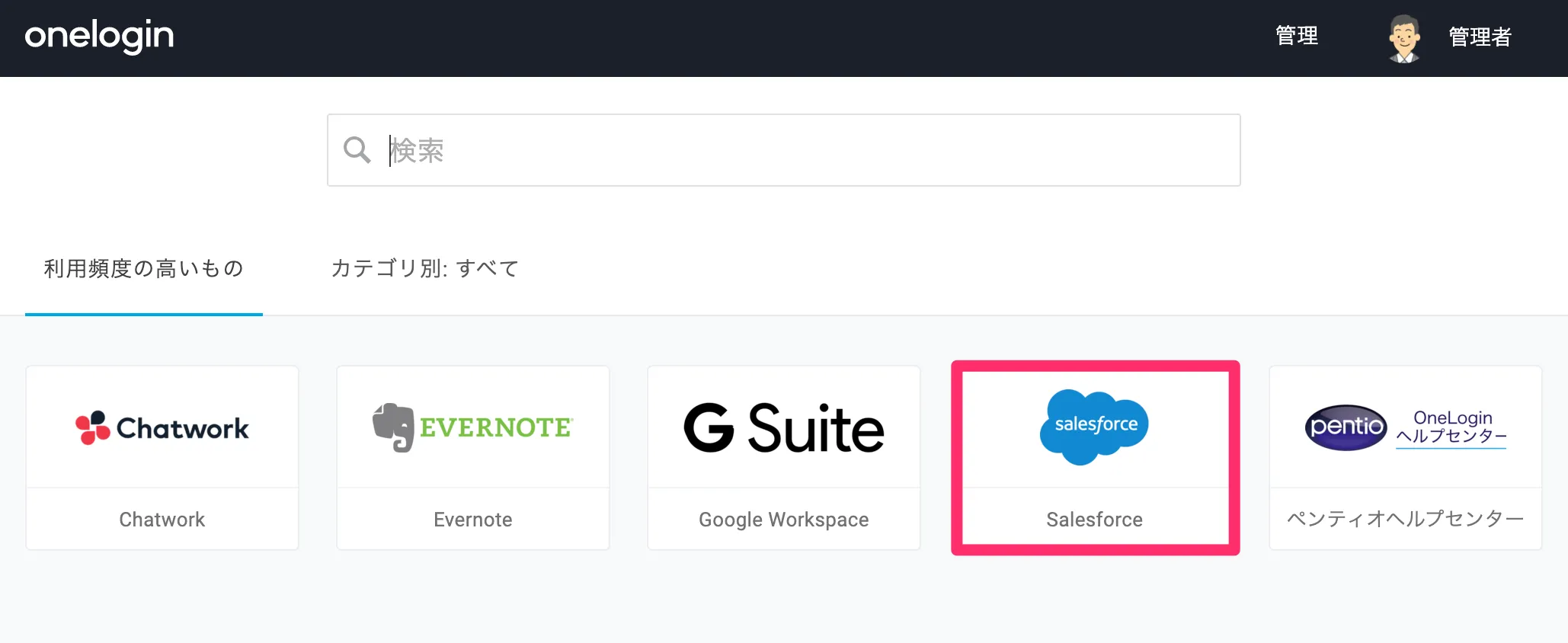
Salesforceモバイルアプリでのユーザー認証にOneLoginを利用する
OneLoginとSalesforceをSAML連携している場合、Salesforceモバイルアプリでのユーザー認証にOneLoginを利用することができます。
-
Salesforceモバイルアプリのログイン画面下部の[OneLogin]をタップするとOneLoginのログイン画面に遷移します。
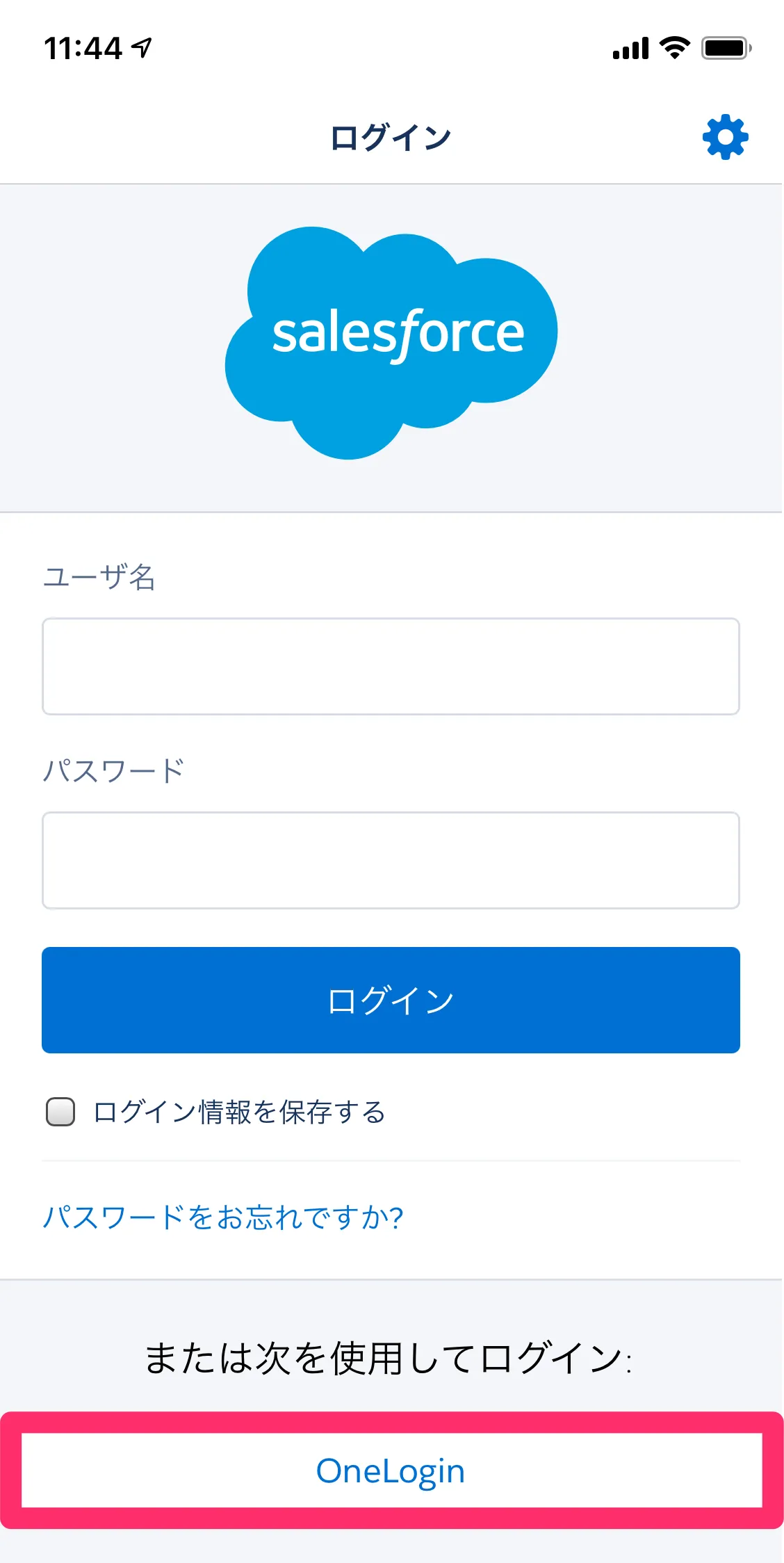
-
MFAを登録している場合は、MFA認証を求められます
-
「アクセスを許可しますか?」と表示されるので、 [許可] をタップします
-
Salesforceのメニュー画面に遷移すればログインは成功です 以上がSalesforceアプリでのログイン方法です
ペンティオでは、OneLoginをご契約いただいた方に向けて独自のドキュメントを無料で提供しています。