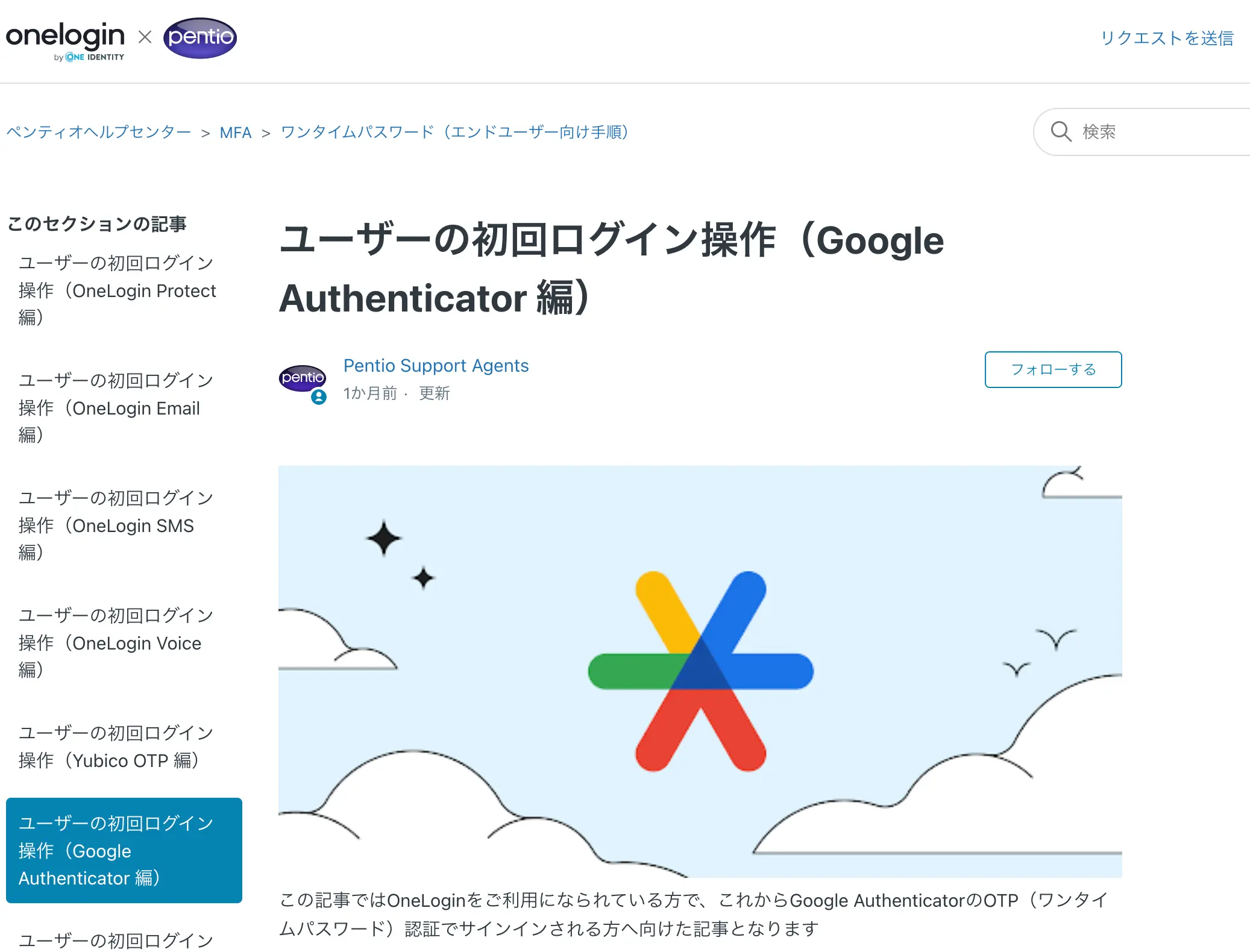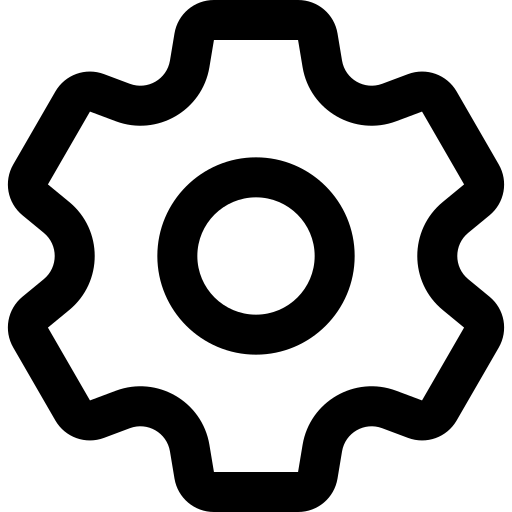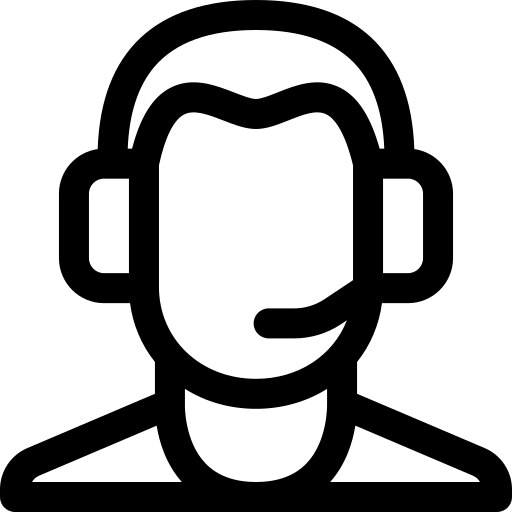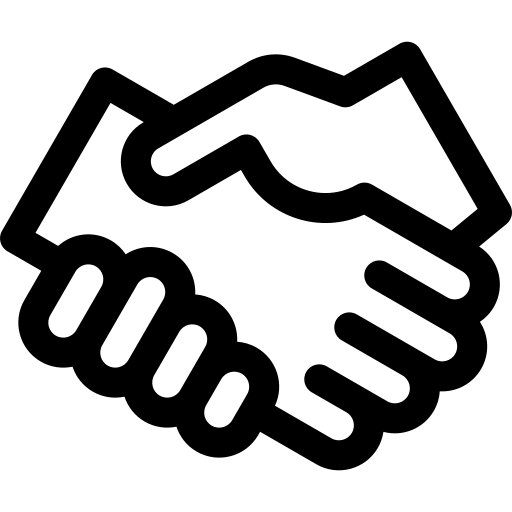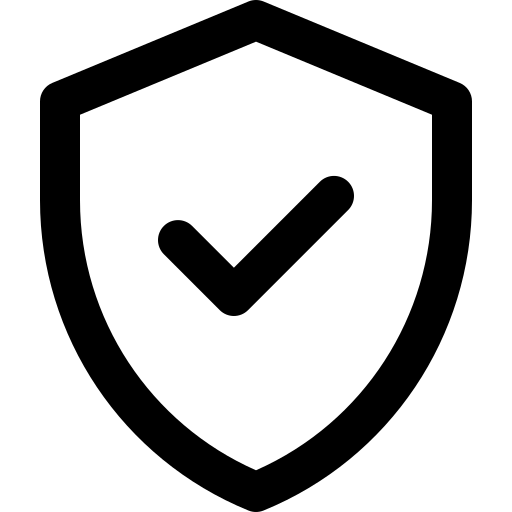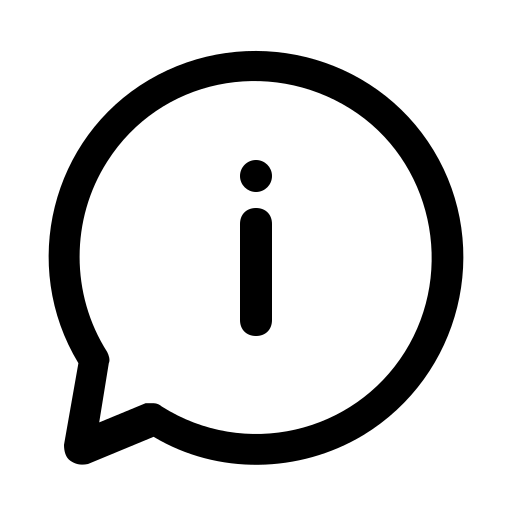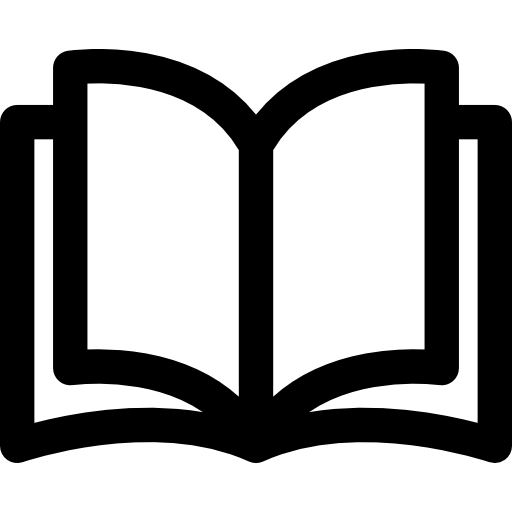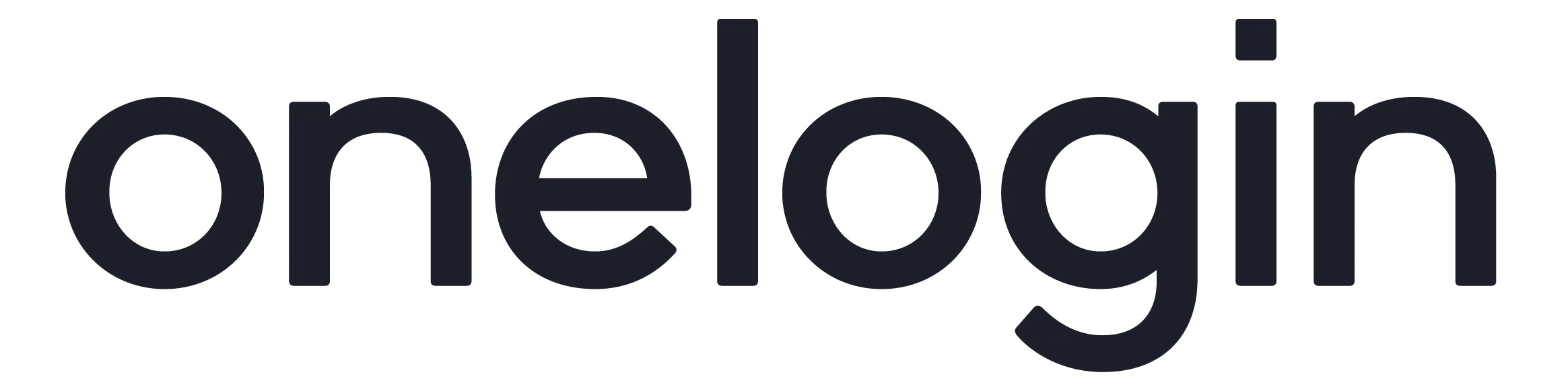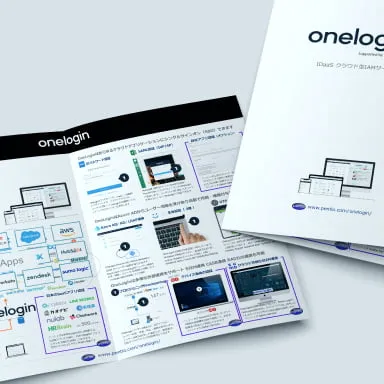OneLoginとAWSをSAML連携しSSOを実現する手順
OneLoginのMFAとしてGoogle Authenticatorを設定する方法

1. 目的
従来のIDとパスワードだけの認証方法ではパスワードの漏洩やブルートフォースアタックなどに脆弱という問題点がありました。そこで近年ではIDとパスワードに加えて複数の種類の認証を要求し、セキュリティレベルを高めるために多要素認証(MFA)の利用が広がってきました。 ペンティオの提供するOneLoginでは18種ものMFAを使用でき、ログインする人や環境に合わせた認証要素を選ぶことができます。OneLoginでご利用可能なMFAについてはこちらをご確認ください。
このページでは認証要素の1つであるワンタイムパスワード(OTP)を利用するためにGoogle Authenticatorのセットアップ手順を紹介します。
前提条件
- ご自身のOneLoginアカウントをお持ちであること
- Google AuthenticatorをOTPとして使用するユーザーポリシーを設定していること(管理者の方はこちらの記事をご参考に、ユーザーポリシーを設定してください)
2. 手順
2.1 ユーザーの初回ログイン時の手順
-
OneLoginアカウントのユーザー名とパスワードを入力し、[続行する]をクリックします
-
[セットアップを始める]をクリックします(この画面は、管理者がOTP認証を必須に設定している場合に表示されます)
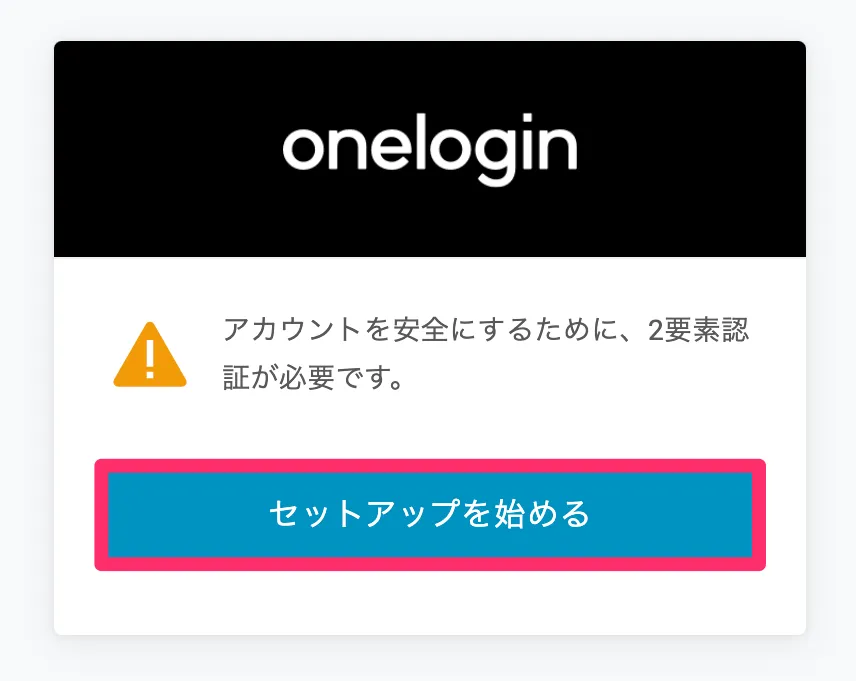
-
次に、お使いのスマートフォンでGoogle Authenticatorをインストールします ■ iOSの場合:App StoreでGoogle Authenticatorと検索し、検索結果に出てくるGoogle Authenticator (Google LLC)をインストールしてください
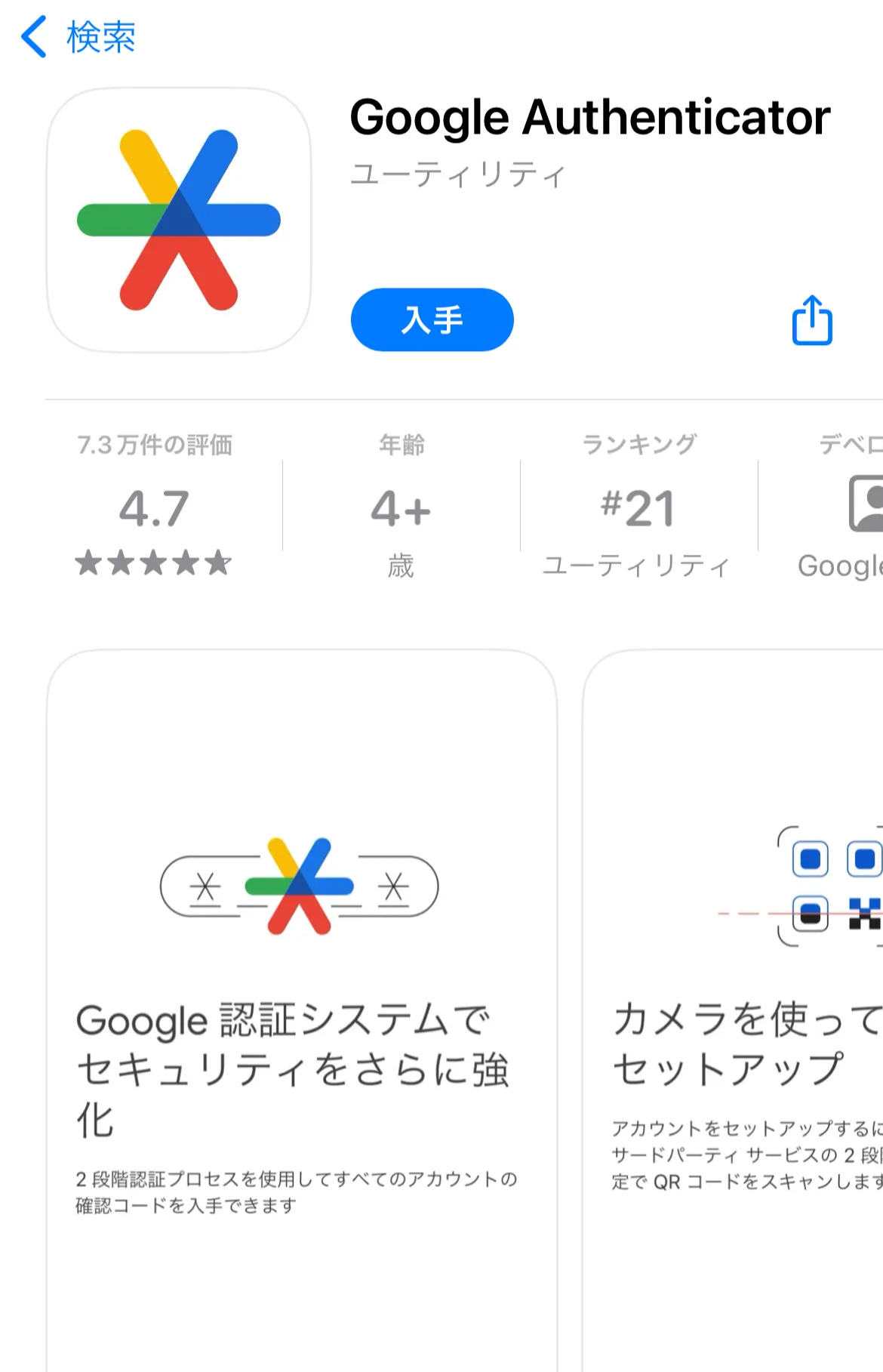
■ Androidの場合:Google PlayでGoogle Authenticatorと検索し、検索結果に出てくるGoogle Authenticatorをインストールしてください
2.2 QRコードによる登録手順
QRコードを使用してGoogle Authenticatorへ登録を行う手順をご紹介いたします(以降の画像はiOSの例です)
-
Google Authenticatorアプリを開き、[開始]をタップし、[コードを追加]をタップします。
-
[QRコードをスキャン]をタップします
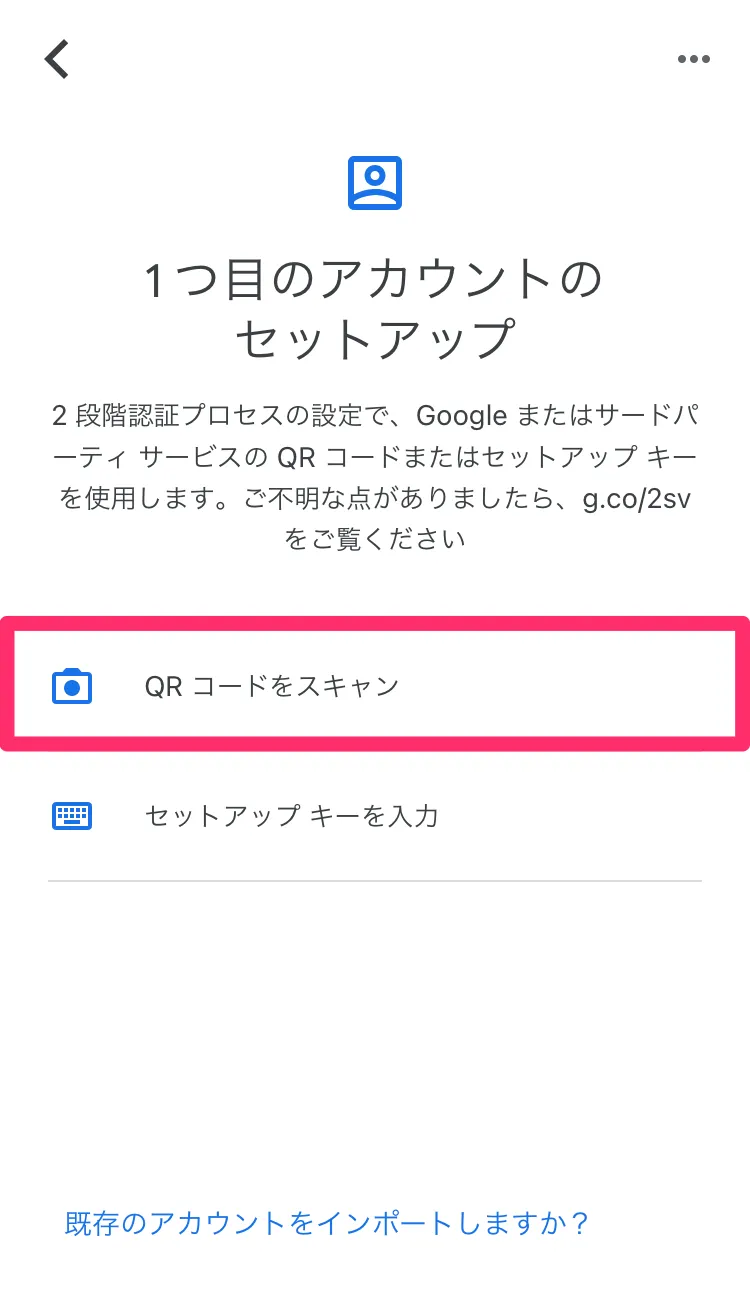
-
スマートフォンのカメラからOneLoginのQRコードを読み取ってください。読み取った後、[次へ]をクリックします
-
Authenticatorに表示されている6桁の認証コードをOneLoginの認証画面に入力し、[続行する]をクリックします
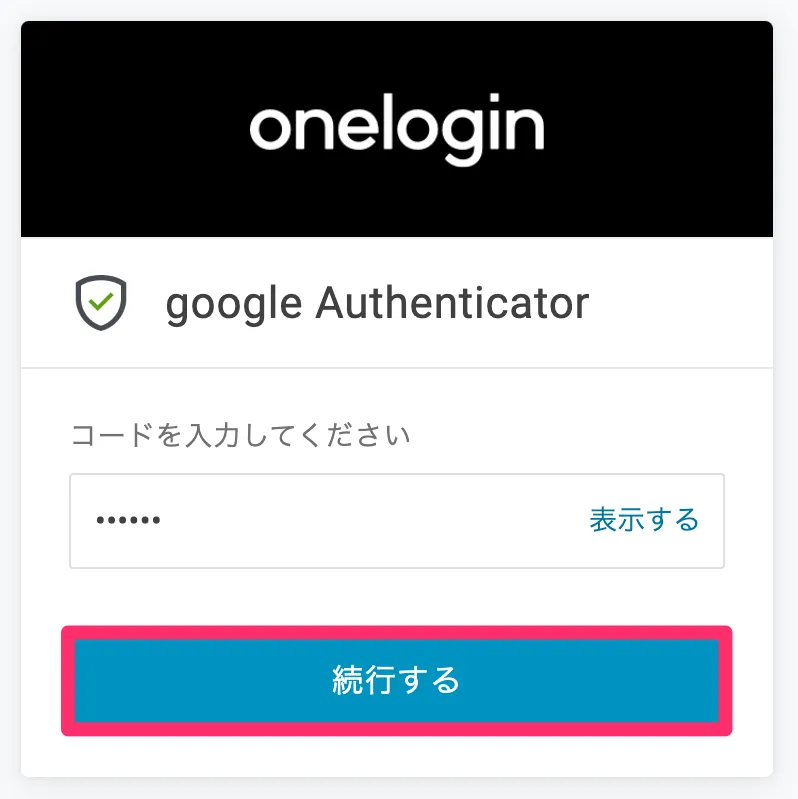
-
完了後、ポータル画面へ移動します 以上の設定により、OTP認証が設定されます
2.3 セキュリティコードによる登録手順
セットアップキー使用してGoogle Authenticatorへ登録を行う手順をご紹介いたします
-
Google Authenticatorアプリを開き、[開始]をタップし、[コードを追加]をタップします。
-
[セットアップ キーを入力]をタップします
-
アカウント情報の入力欄が表示されます
-
アカウントへログインを行うOneLoginのユーザー名、メールアドレスを入力します
-
OneLoginの画面を開き、[コードをスキャンできませんか?] をクリックします
-
セキュリティコードが発行されます
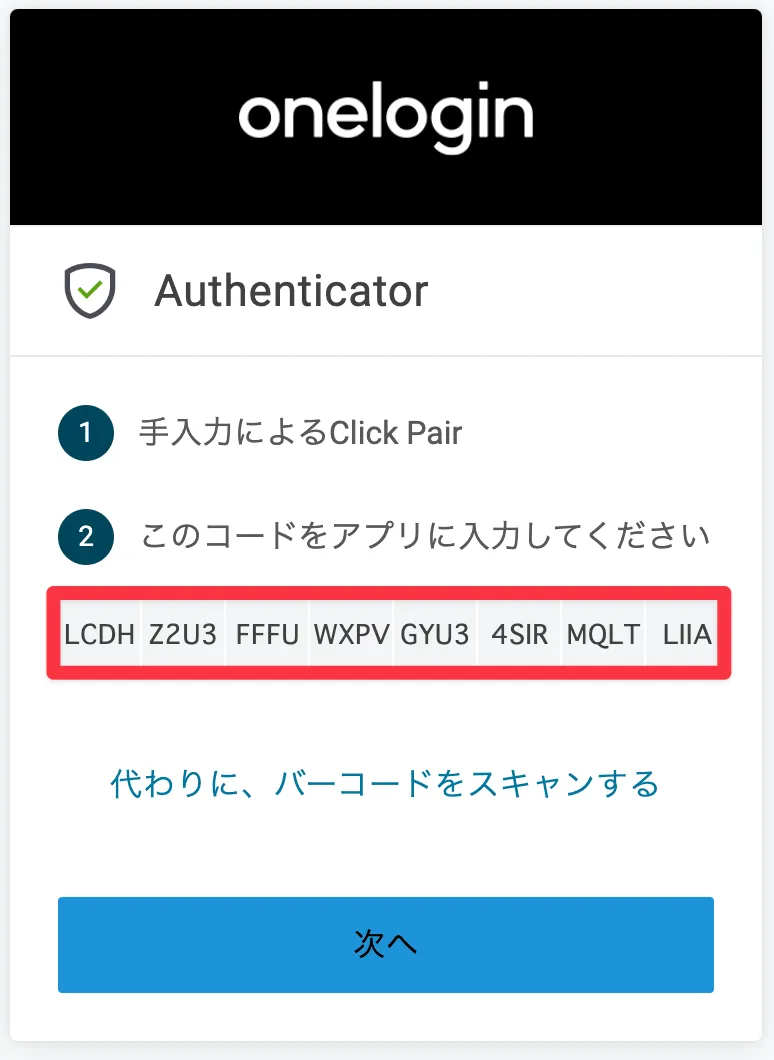
-
Google Authenticator の キーにセキュリティコードを入力します セキュリティコードは60秒で更新します
-
入力が完了したら [追加] をクリックします
-
6桁の数字が表示されます
-
OneLoginを開き、Google Authenticatorへ表示されている数字を入力します
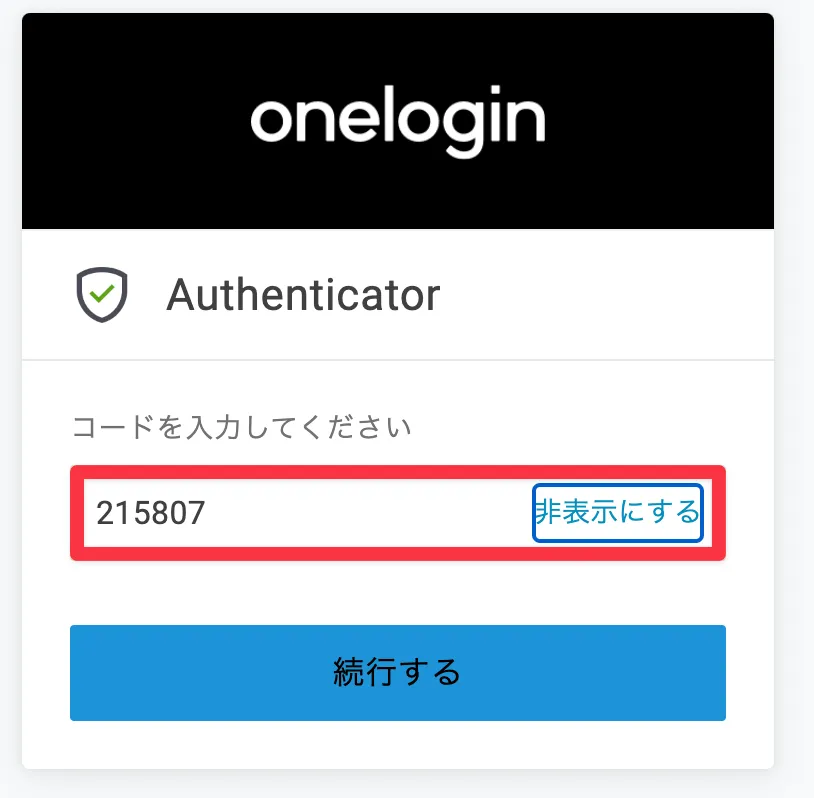
-
入力が完了したら続行をクリックします
-
OneLoginへログインし、ポータル画面が開きます
3. 結論
Authenticatorが適用されているかの確認
実際にOTP認証(google Authenticator)が適用されているかどうか、プロフィールページから確認することができます
-
ポータル画面右上のユーザーアイコンをクリックし、[プロフィール]をクリックします
-
[セキュリティ要素]をクリックします
-
ファクタにgoogle Authenticatorが表示されていれば、Authenticatorが適用されています。
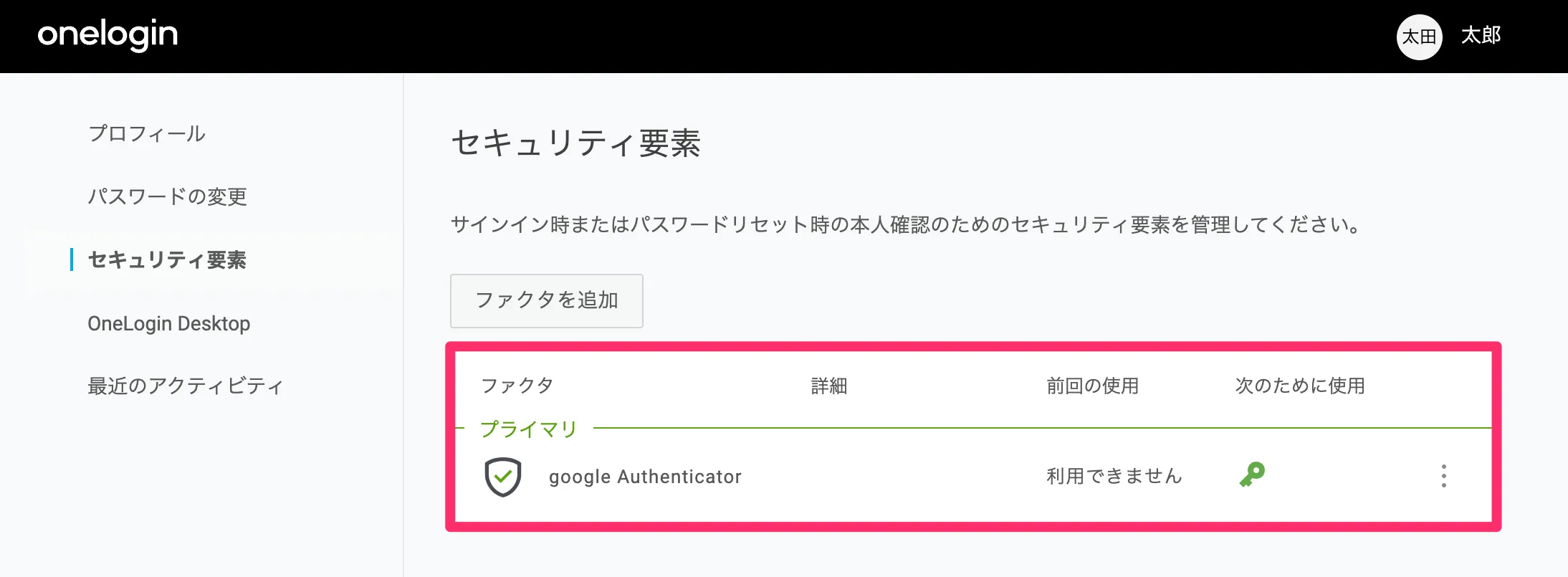
ペンティオでは、OneLoginをご契約いただいた方に向けて独自のドキュメントを無料で提供しています。