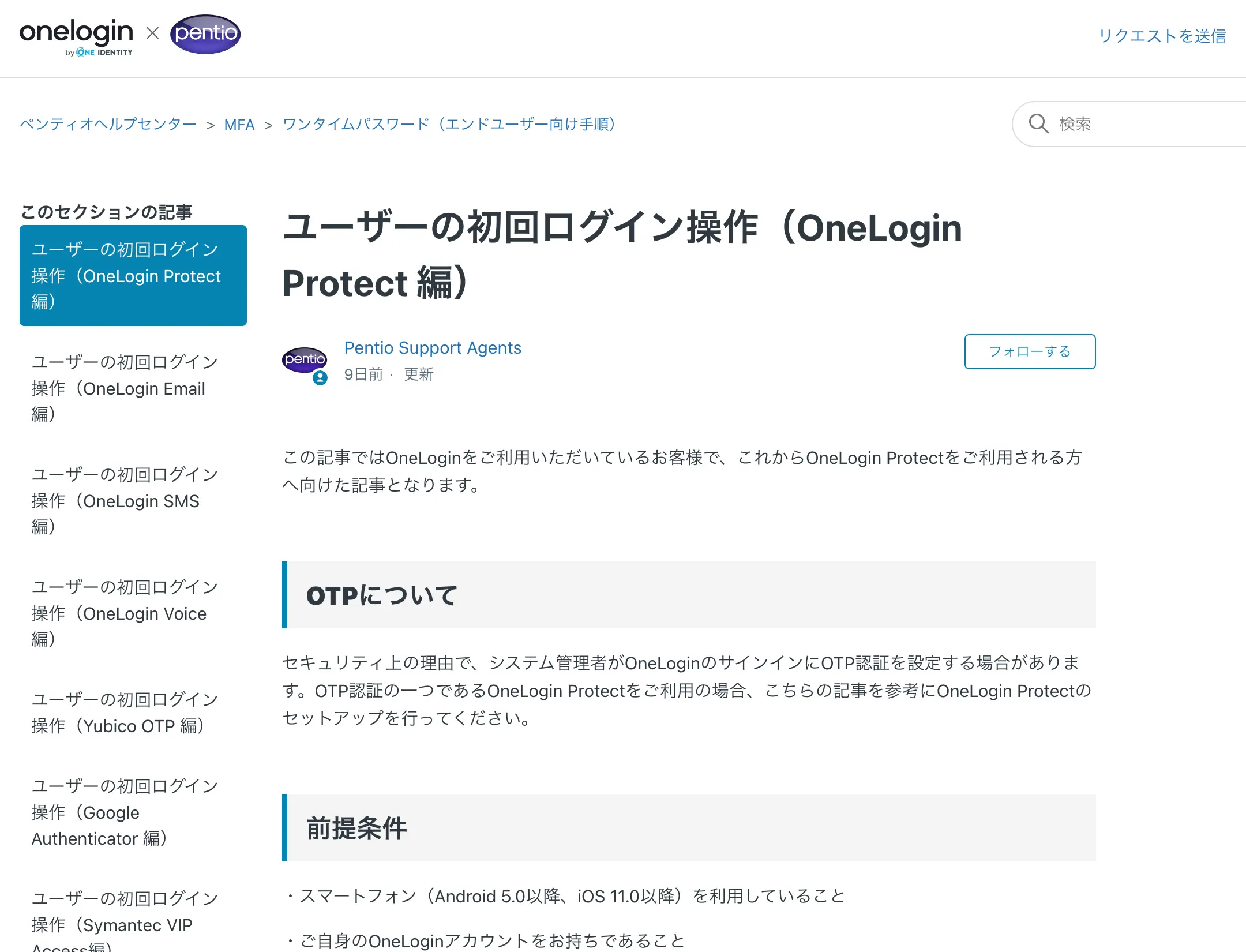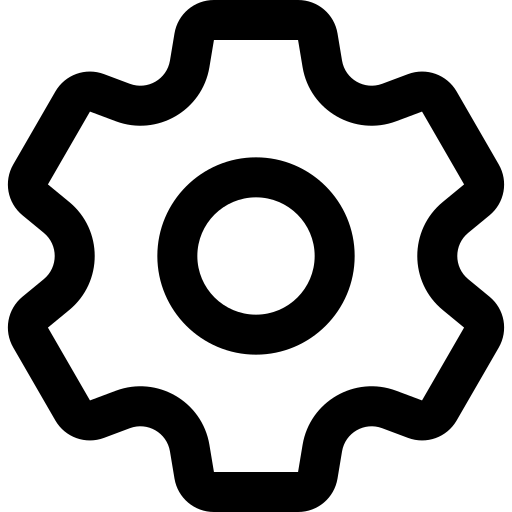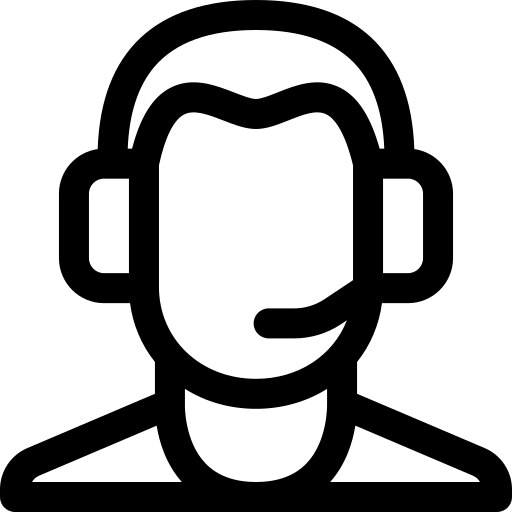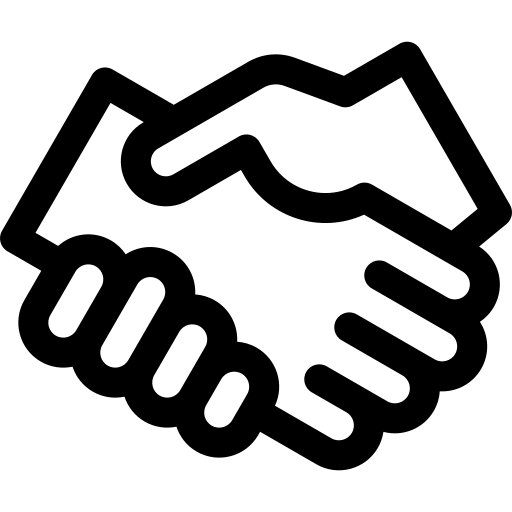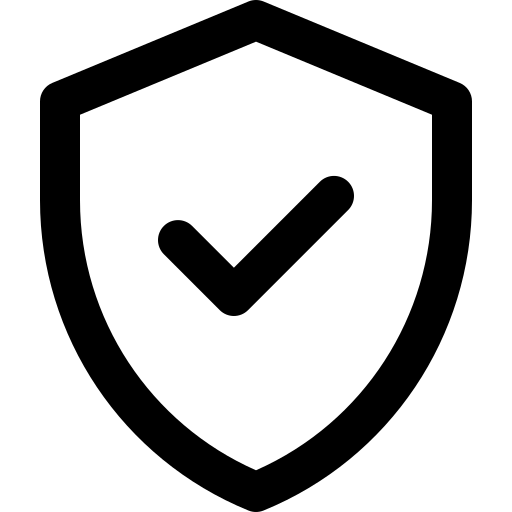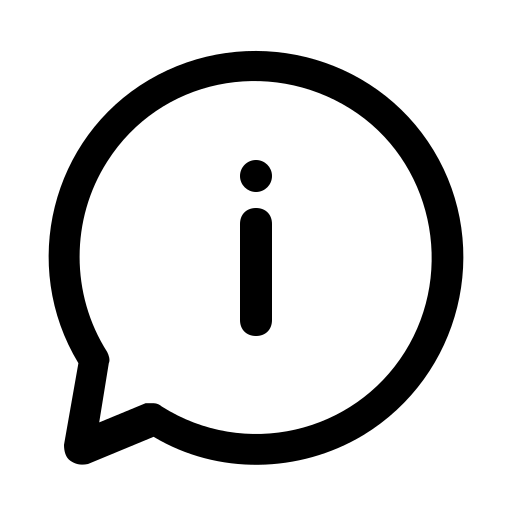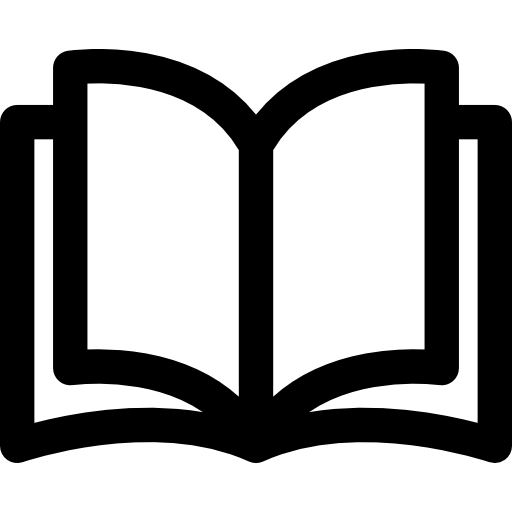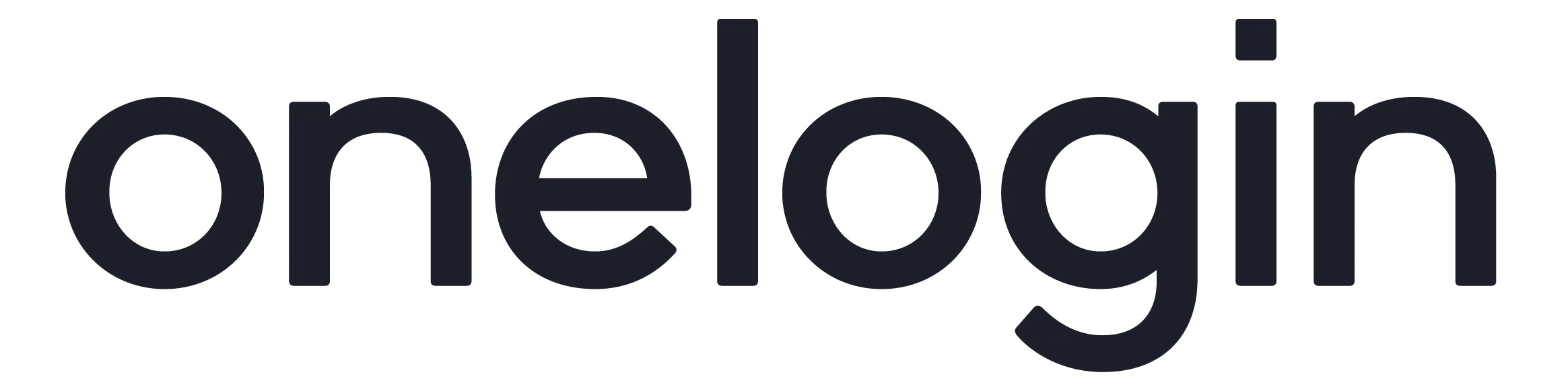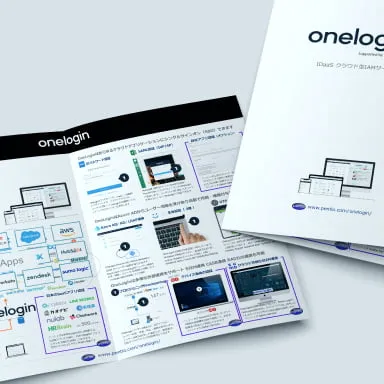OneLoginとAWSをSAML連携しSSOを実現する手順
OneLoginのMFAとしてOneLogin Protectを設定する方法

1. 目的
従来のIDとパスワードだけの認証方法ではパスワードの漏洩やブルートフォースアタックなどに脆弱という問題点がありました。そこで近年ではIDとパスワードに加えて複数の種類の認証を要求し、セキュリティレベルを高めるために多要素認証(MFA)の利用が広がってきました。 ペンティオの提供するOneLoginでは18種ものMFAを使用でき、ログインする人や環境に合わせた認証要素を選ぶことができます。OneLoginでご利用可能なMFAについてはこちらをご確認ください。
このページでは認証要素の1つであるワンタイムパスワード(OTP)を利用するためにOneLoginが提供するOneLogin Protectのセットアップ手順を紹介します。
前提条件
- スマートフォン(Android 5.0以降、iOS 11.0以降)を利用していること
- ご自身のOneLoginアカウントをお持ちであること
2. 手順
ユーザーの初回ログインの場合
-
まず初めに、お使いのOneLogin環境へ移動します
-
ご自身のOneLoginアカウントのユーザー名とパスワードを入力し、「続行する」をクリックします
-
次のような表示が出た場合、2要素認証の設定が必要となりますので、「セットアップを始める」をクリックします (この画面は、管理者がOTP認証を必須に設定している場合に表示されます)
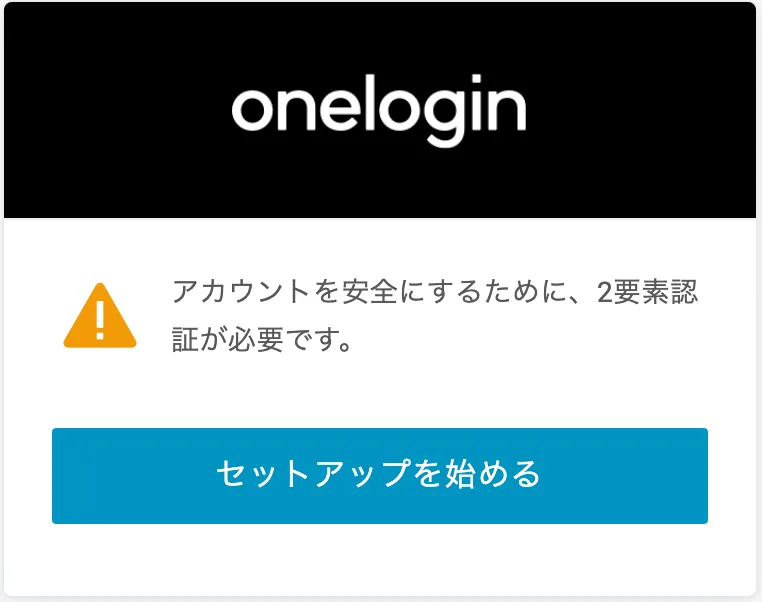
-
次に、お使いのスマートフォンでOneLogin Protectをインストールします iOSの場合はApp Store、Androidの場合はGoogle Playで「OneLogin」と検索し、検索結果に出てくる「OneLogin Protect」をインストールしてください
-
インストール後、「有効化する」をクリックします
-
QRコードが表示されますので、OneLogin Protectのアプリケーションから、QRコードを読み取ります
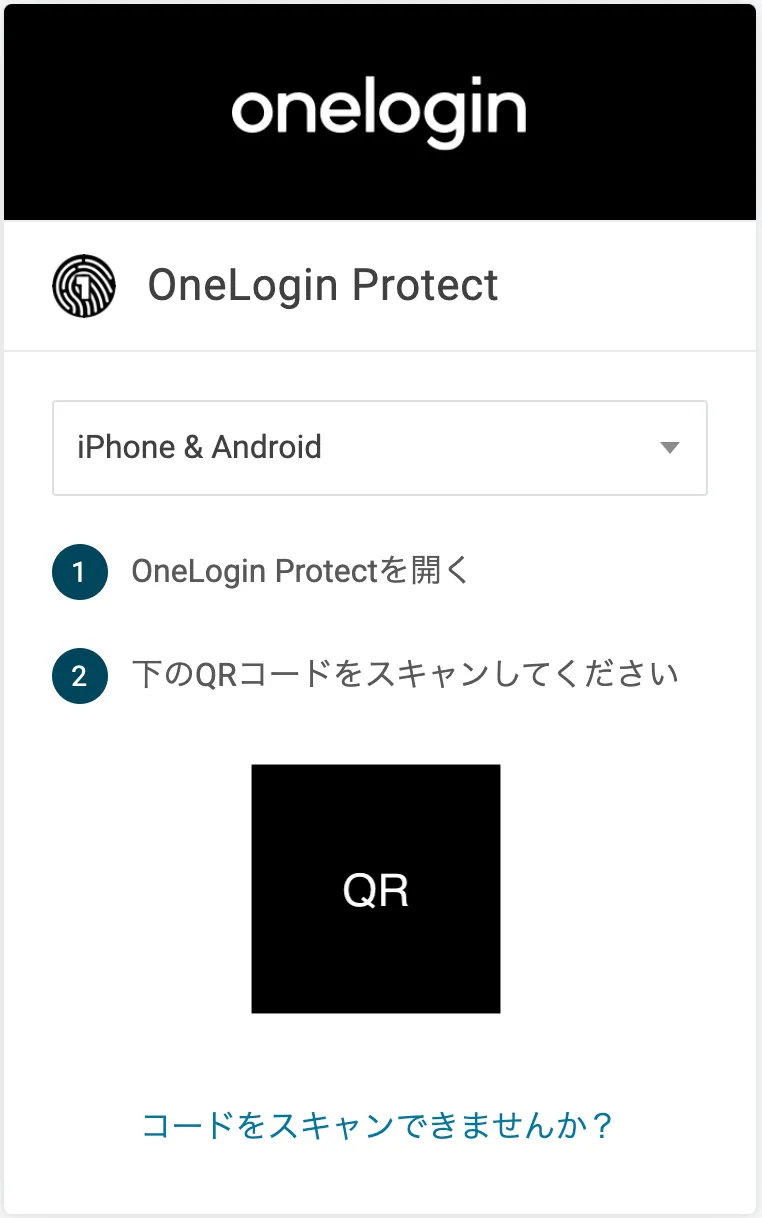
-
スキャン完了後、ポータル画面へ移動します
以上の設定により、OTP認証が設定されます
プロフィールからOneLogin Protectを設定する
OneLogin Protectをプロフィールから設定されたい場合には、ポータル > プロフィール > セキュリティ要素 > ファクタを追加 よりOneLogin Protectを設定することが可能です 設定手順につきましては、設定手順の 4.からのものと同様になります
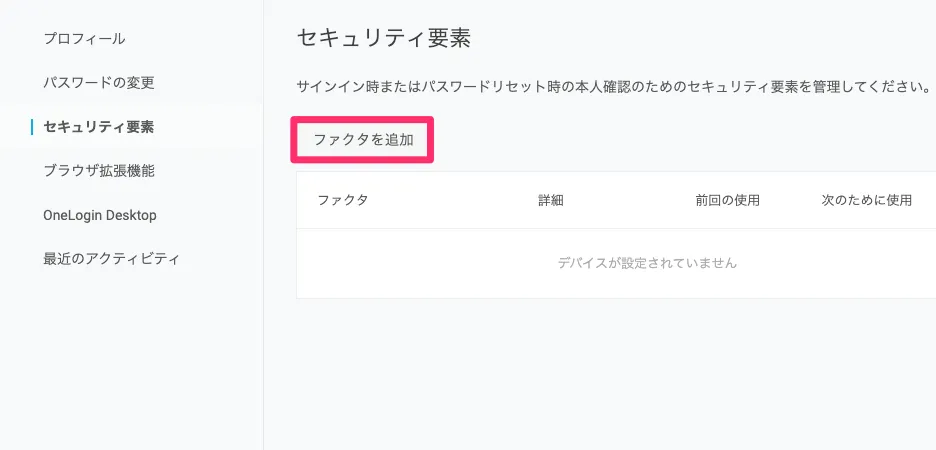
OneLogin Protectの解除
OneLogin Protectを解除されたい場合は、ポータル > プロフィール > セキュリティ要素 の認証要素一覧からOneLogin Protectを選び、一番右側のボタンをクリックします
プルダウンに表示される 削除する をクリックし、OneLogin Protectを解除することができます
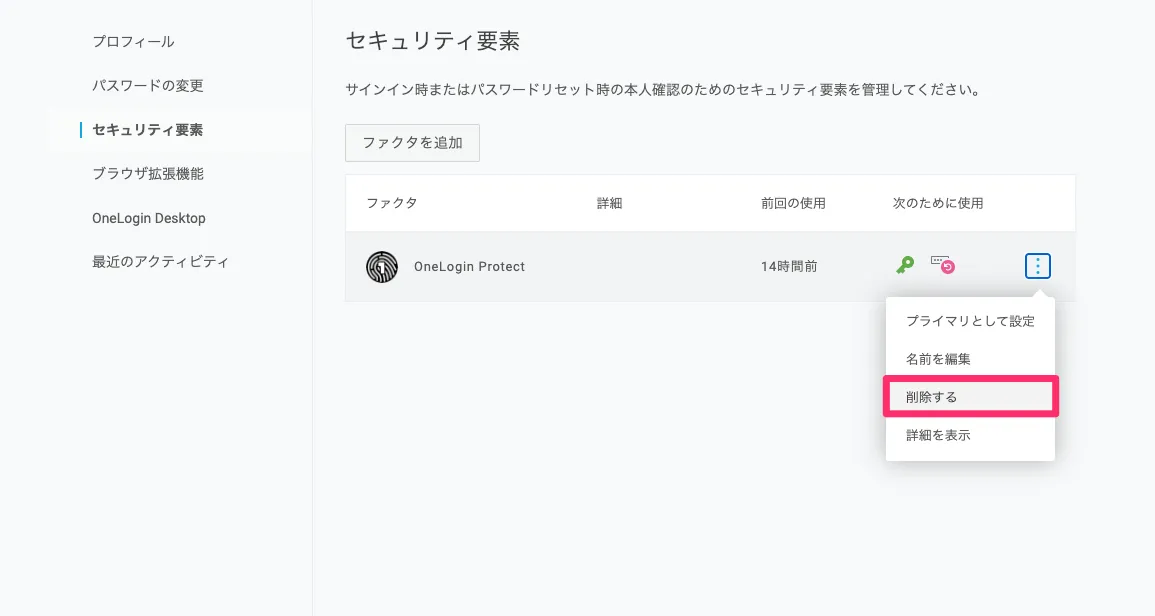
プロフィールで削除した後にOneLogin Protectのアプリを開くと、OneLogin Protectの登録を自動的に削除しましたという通知が表示されます
3. 結論
OneLogin Protectが適用されているかの確認
実際にOTP認証(OneLogin Protect)が適用されているかどうか、プロフィールページから確認することができます
-
ログイン後、右上のユーザーアイコンからプロフィールへ移動します
-
プロフィールページへ移動し、画面左側の一覧にある「セキュリティ要素」をクリックします
-
ファクタにOneLogin Protectが表示されていれば、OneLogin Protectは適用されています
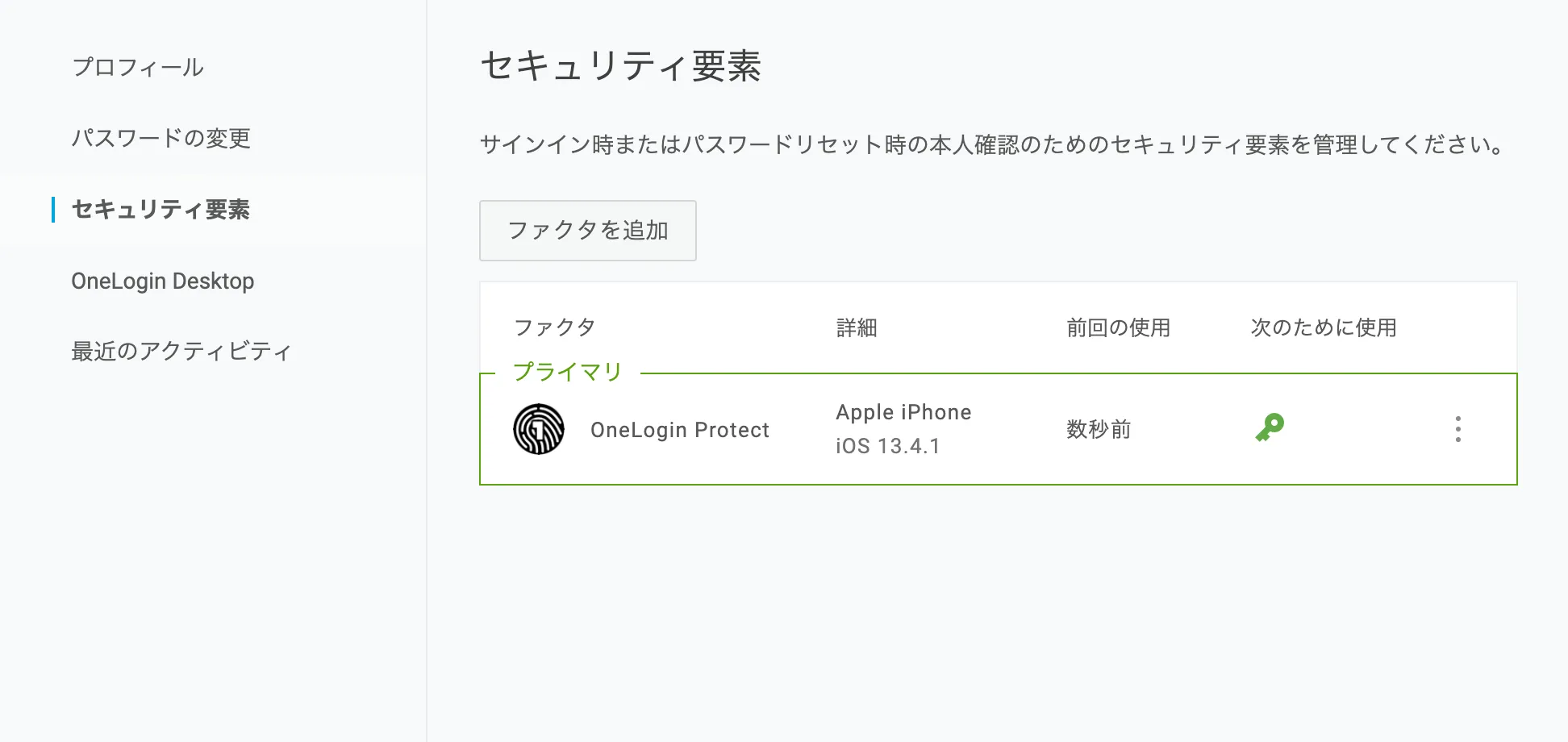
ペンティオでは、OneLoginをご契約いただいた方に向けて独自のドキュメントを無料で提供しています。